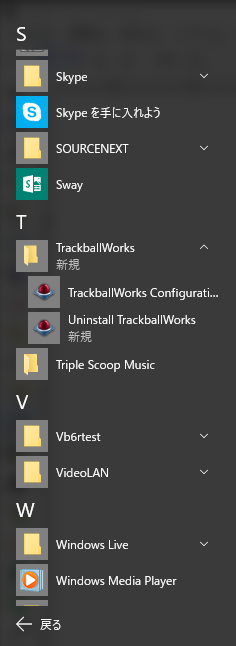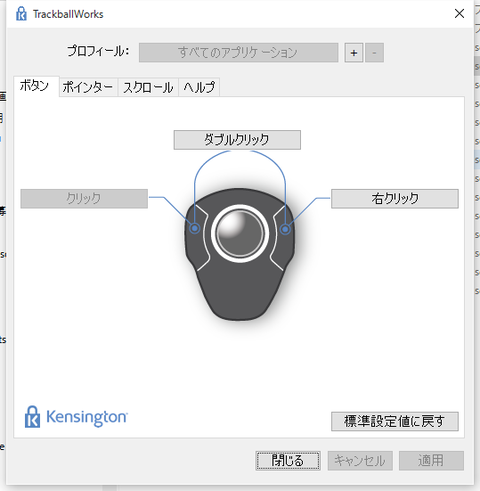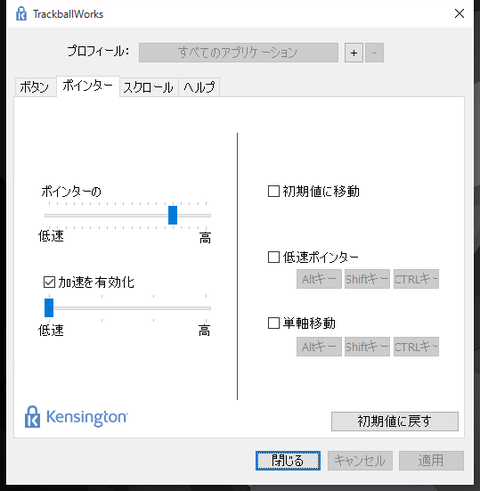こんにちは。左利きでもないのにマウスを左で操作している変態、赤ペソ先生(@spinf60)です。
今回は、右利きの私が左利きでも使える有線タイプのトラックボールマウスを購入した話です。
私の机上には、ノートパソコンが載っています。
ノートパソコンには、テンキーが無いのでUSB接続でテンキーを右側に配置しています。
テンキーってだいたい右側に置きますよね?
そうすると……机が狭いので、右側にマウスを置くスペースが無くなって左に置くしか無いのです(笑)
……本当はそれだけじゃなくて……
友達が左利きじゃないのに、左手でマウスを使っていたんです。
「あれ?左利きだったっけ?」
と聞いたら
「ずっと右で使ってると肩がこるから、左でも使っていたら普通に使えるようになった」
ということでした。
左利きでもないし、肩もこらない私ですが……
左マウスを真似をしてみたところ……
Excelでデータ入力する際、左手でマウス操作しながら右手でテンキー入力できるのがすごーく便利で、それ以来左マウス派です。
(一応左右どちらでも使えるようなBluetoothマウスを使ってます)
それがなぜトラックボールを導入しようと思ったか?と言う話ですが……。
私が使っているノートパソコンThinkPadには、キーボード上にトラックポイントという赤いポッチがあります。
それを人差し指で動かすことでカーソルを動かすことができるので、タイピング動作からすぐにカーソルを動かせるのでとても便利です。
ただ少し固めなので、指に負担がかかりすぎて腱鞘炎になりそうなのです(笑)
トラックボールだと腱鞘炎になりにくいと言う情報があふれています。
あと……机が狭くてマウスを動かすと壁にガンガン当たるので、それもどうにかしたかったわけです。
トラックボールとは
そもそもトラックボールって何でしょう?
Wikipediaによると
上面についている球体(ボール)を手で回転させて、読み取らせた回転方向や速さに応じてカーソル(ポインタ)などを操作する。
昔のマウスは中にボールが入っていましたが、それをひっくり返したようなイメージです。
机にこすりつけてコロコロとカーソルを動かしていたのを、自分の手で回転させて動かすというものです。
で、購入したのはこちら
ケンジントン OrbitTrackball with Scroll Ring 72337JP
ケンジントンのOrbitTrackball with Scroll Ring 72337JPというトラックボールを買いました!
ワイヤレスタイプじゃなく、有線タイプです。
なぜこの商品を購入したのか、解説いたします。
Amazonで『トラックボール』を検索すると、最初に表示されるのはロジクールのワイヤレストラックボール M570tです。評価もすごく高い。
ブログの師匠、ヨッセンスのヨスさんがこのタイプを使っていまして、こちらの記事を見て『トラックボールを買おうかな』と思ったんです。
トラックボールマウス(M570)を使い続けて実感! 10個の利点 | ヨッセンス
正直『これ良いなぁ』と思ったんです。
ワイヤレスで、電池の持ちも良くて、色々利点が多そうなのですが唯一困ったことがあります。
お気づきでしょうか。
そうです。
右手の親指でしかコロコロできないのですorz
親指でコロコロするタイプの左手用を探したのですが、どうも無いようです。
【関連記事】ELECOMの左手用トラックボール「M-XT4DR」を買ってわかった いいところ・イマイチなところ
私としては気分によって右手で使ったり、左手で使ったりしたいので、左右対称のモデルが良かったので小商品を買うことにしました。
いま使っているマウスもワイヤレスですしね。
ただトラックボールは、ボール直径が小さいと使いづらいらしく(ボールが大きい方が正確性が高くなるそう)、思いのほか評価が良くなかったんですよ。
それでどうしようかと思っていたら、どこかのブログで(保存するの忘れました(^_^;))
マウスと違って動かさないのだから、無線である必要が無いんじゃない?
みたいなことが書いてありました。あー。確かに!
マウスだと持ち上げて動かすから線があると邪魔だけど、トラックボールは基本的に置きっぱなしで動かさないので、有線でもイイじゃないかという結論に至りまして、Amazonで売れ筋2位のケンジントンの商品を購入しました。
ロジクールにも似たようなのがあるけど買わなかった理由?
それは、あれですよ。お値段ですよ(笑)
ちなみに、Amazonではなくヨドバシで買いました(ポイントで(^_^;))
ケンジントン OrbitTrackball with Scroll Ring 同梱物
いやぁ、びっくりしました。
説明書入ってないの(笑)
- トラックボール本体
- リストレスト
以上2点しか入っていませんでした。
保証書は箱の底面に印刷されていますので、切り取って保管が必要です。
ケンジントンのトラックボールを買ったら最初にすべきこと
まずは、ケンジントンの日本語ホームページで、ドライバをダウンロードして下さい。
TrackballWorks という名称のところです(mac用もあります)
ソフトウェア & ドライバ – Technical Product Support – Kensington
USBを接続するだけで自動で認識してくれるのですぐに使えるんですが、標準状態ではポインタのスピードやスクロールリングの設定などができません。
ですので繋いですぐの状態だと、カーソルの動きがもっさりしているかもしれません。
ダウンロードしたファイルをインストールすると、再起動を促されますので、再起動して下さい。
ケンジントントラックボールの設定方法
Windows10で説明します。
スタートメニューのすべてのアプリから、
T TrackballWorks
TrackballWorks Configuration を開くと設定が開きます。
【設定画面1 ボタン】
この画面で、ボタンに操作を割り振ることができます。私は、普通のマウスと同じにしていますが、唯一違うのは、左右同時押しすると、ダブルクリックになるようにしています。
右手での操作だったら、人差し指でダブルクリックすることになりますが、左手で持った時にはダブルクリックするのは薬指になるので、すごくクリックしにくいからです。
【設定画面2 ポインター】
ポインターで重要なのは、移動速度ですね。
高速で動くようにしておくと、トラックボールを動かした時スムーズに移動するのでストレスが少ないです。
この辺りは自分で試してみて、好みの速度に設定したら良いと思います。
★加速度はイマイチわかりにくいのだけれど、チェックを入れていたほうがカーソルをポイントに合わせる時に合わせやすい印象です。
気のせいかもしれないけど(笑)
★低速ポインターは、キーを押しながらポインターを動かすとキーを押している間だけ動きがゆっくりになるので、細かな作業する時に使えそう。
★単軸移動は、キーを押しながらポインターを動かすと最初に動かした方向(上下 or 左右)しか、ポインターが動かなくなる。 文字列一行選択とか、縦一列選択などには便利。
【設定画面3 スクロール】
ボールの周りに、スクロールリングという、マウスのホイールみたいなものがあります。その設定。
★速度は、回転させた時に動く速さ。
★慣性スクロールは、チェックを入れていない状態だと、回した分だけしか動かないので、カクカクと止まる。
チェックをオンにすると、スムーズにページスクロールができる。チェック入れてたほうが良い。
★右側の設定は、左に回すと下に行くか、右に回すと下に行くかという設定。お好みで。
【設定4 ヘルプ】
全く使えない(笑)英語のページが開くので、見てもあまり意味が無いです。
ケンジントン使ってみた感想
正直、慣れが必要な商品だと思います。
最初はポインターを合わせるのがスムーズには行かないけれど、おそらく数日使っていれば慣れると思う。
マウスのようにしっかり握るのではなく、手のひらをそっと載せて人差し指と中指でコロコロと転がすと良いのじゃないかと感じました。
人差し指だけでやろうとすると、慣れるまで回転が安定しないので、中指を軽く添えてブレーキをかけるような感じにすると使いやすい。
・ThinkPadなどのトラックポイント的なのを使ったことがある人なら違和感はあまりないかもしれない。
ケンジントントラックボールのいいところ
マウスと違って動かさなくて良い。
テーブルが狭くても無問題。テーブルが散らかっててもボールを触れれば、カーソル動かせるので、ゴミだらけの私の机でも安心。
画面の端から端までのカーソル移動が、ボールの半回転で済むので楽。
マウスだと一回持ち上げて、置き直して動かす作業が必要だけど、そういうのが無い。
スクロールリングは便利。
ブラウジングでも使えるけれど、InkscapeやExcelなどで、拡大縮小表示にも利用することができてありがたい。
壊れにくいのか5年保証(笑)
いまいちなところ
ちょっと邪魔
リストレストまでつけると結構な大きさになります(笑)
クリック音が、少し大きい
自分の家で使う分には問題ないとは思うけど、もし外出先や職場で使うならカチカチと音が気になるかもしれない。
絵を描いたりするのには向かない
Inkscapeで使ってますが、パスを置いて線を修正する感じなので、そこそこ使える。
けどペイント系のソフトは塗りとかでドラッグをするだろうから、トラックボールだと難しいかな。という印象。
(一応、設定1で、同時押しをドラッグに変えたりもできるけれど)
まぁ、絵を描く人はそもそもペンタブレット使ってますかね(^_^;)
まとめ
思ってたより、全然違和感ない。
ただ先程も書いたように、より使いこなすには慣れが必要かなという感じです。
疲れにくさは……マウスや、ThinkPadのトラックポイントと比較すると断然疲れにくいです(笑)。
人差し指への負担が軽減されます。
慣れるまでガシガシ使ってみます。
そんなわけできょうの備忘録はここまで。
最後までご覧いただきありがとうございます。
またどこかの備忘録で(^_^)/~