
右利きだけど、左手でマウスを使う派!赤ペソ先生(@spinf60 )です。
右利きの人は……メモをとったり、テンキー入力する時、当然ですが右手を使いますよね?
右手でマウスを使っていたら、メモをとる時マウスから手を離して、またマウスを持ってるはず……。
それってめんどくさくないですか?
左手でマウス操作できるようになれば……エ……
マウスで調べ物をしながらメモを取ったり、左でマウス動かしながら右手でテンキー入力できて便利だと思いません?
そんなわけで、わたしは作業効率化のため左手でマウス操作をしています。
ただちょっと問題があって……、困ったことに私の机……ものスゴく狭いんです。
マウスを動かすのもキツキツです。
マウスを動かすためには十分なスペースが必要ですが、トラックボールと言う商品なら、テーブルの上をチョコチョコ動かさなくても良いので、左手でも使えるトラックボールを購入して使っています。
トラックボールとは
トラックボールとは
Wikipediaによる解説によりますと
上面についている球体(ボール)を手で回転させて、読み取らせた回転方向や速さに応じてカーソル(ポインタ)などを操作する。
光学式以前のマウスは、中にボールが入っていました。
ボールを机にこすりつけて……コロコロ~と転がしてカーソルを動かしていたんです。
トラックボールはそのマウスをひっくり返して、自分の指でボールを回転させてカーソルを動かす感じ。
わたしが購入したものは、ケンジントン社製の有線タイプ。
有線タイプのマウスだと、動かしているうちにコードが引っかかって邪魔に幹事ますが、トラックボールなら一度テーブルに置いたら動かすことがないので、コードがあっても全然問題無いと考えたんです。
実際問題ないし、使い勝手もスゴくいいです。
ただ……わたしが使っているのはノートパソコン。
ノートパソコンって、持ち運びますよね?
気分転換に部屋を変えてブログを書いたり、書類作ったりする時にコードがあると『やっぱ邪魔だな』と感じるようになっていました。
使い心地はスゴくいいんですけどね。
そんなわけでワイヤレスタイプのトラックボールを導入することにしたのです。
ELECOMの左手用トラックボール「M-XT4DR」を買いました
Amazonで『トラックボール』を検索すると、最初に表示されるのは、ロジクールのワイヤレストラックボール M570tです。
評価は良いんですが、上の画像をご覧いただくとわかるように右手の親指でコロコロする、右利き用……。
残念なことにロジクールからは左手親指用は発売されていない……。
わたしがケンジントンのトラックボールを購入した当時は、左手親指で操作するタイプの商品がありませんでした。
ところが……2015年12月。ELECOMから左手用のワイヤレストラックボールが発売されたのです!!やったぜ。
そんなわけで、左手用のトラックボールゲットだぜ!!
ELECOM 左手用トラックボール「M-XT4DR」
今回購入した商品は、エレコムの左手用トラックボール「M-XT4DR」。
下の画像の商品名に『BK』って付いてるのは黒(BLACK)ってことかな。
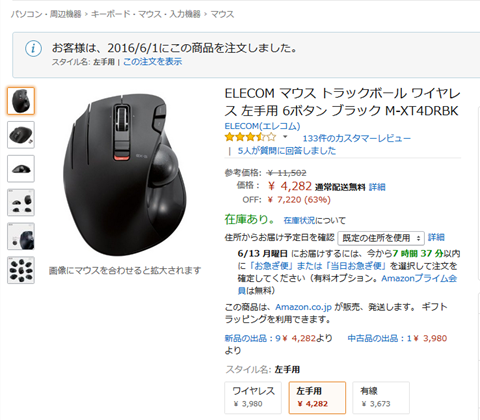
ていうか、参考価格11,502円を4,282円って下げ過ぎじゃないですかと(笑)
かなりお得に購入できたので大満足ですけどね(^^)v
パッケージ
今回わたしはAmazonで購入しました。
でっかいAmazonの箱を開けると、トラックボールのパッケージは簡素なものでした。

結局捨てちゃうものだから、このくらい簡素で全然問題ないですね。
いざ開封!

箱を開けると、ズレないようにカバーで固定されていました。
そのカバーをはずすと、トラックボールの登場!
……見えてたからあんまり感動は無いですけども(笑)

内容物は
- トラックボール本体
- USBレシーバー
- テスト用の電池
- ユーザーズマニュアル
以上でございます。

パソコン本体のUSB端子に、レシーバーを差し込むことで使えるようになるんですが、小さいから無くしそう………。

と思ったら、裏面の手前側にレシーバーを挿入する穴が開いてて、そこに収納できます。
こちらは収納前。

で、実際に収納したらこんな感じ。

ちなみに、電池を入れる場所の上にあるのが電源&動作スイッチです。
M-XT4DRの外観
右側面

この大きなボールをコロコロすることで、カーソルを動かすことができます。
前面

通常のマウスは、左右のボタンとホイールの組み合わせですが、M-XT4DRには
人差し指の場所に ForwardとBack。
薬指の場所にも拡張ボタンが1つあります。※のちほど解説します。
左側面

切り込みが入っている部分が薬指部分の拡張ボタンです。
後面

特に書くことでもないような気がしますが……持ちやすい形状です。

実際に持つとこんな感じね。
ELECOMの左手用トラックボール「M-XT4DR」のいいところ
1.ワイヤレス最高!
有線タイプだとパソコンから離れるわけには行きませんが、トラックボール M-XT4DRは、USBレシーバーから半径10mの距離で使用可能です。
10mってだいたい3階建ての建物の高さ!(だからどうしたという感じがしないでもない)
一般的なご家庭では、そんなに離して使いませんよね(笑)
室内の好きな場所でパソコン操作ができるのは、かなりストレスフリーです。
一般家庭では半径10m届くメリットがわかりにくいかもしれませんが、仕事で使う場合……会議室やプレゼン会場でプロジェクターに繋いだパソコンを操作する時に便利だと思います。
2.平らな面が必要ない

マウスは、テーブルの上など平らな面が無いと正常に認識してくれません。
マウス自体を動かすためのスペースも必要ですよね。
トラックボールには、平らな面も、動かすためのスペースも必要ありません。
極端な話 寝っ転がって上を向いた状態でもカーソルを動かすことができます。
テーブルから離れて膝の上で使ったりすることもできるし、わたしの汚い机の上や本の上などに置いて使うことだってモチロン可能です。
ごろ寝しながらネットすることだって可能なのだ。
3.左手用のトラックボールは貴重
むかしは何種類かあったらしいんですけど、意外にも左手専用のトラックボールってのがほぼありません。
ロジクールのトラックボールはすごく評判が良いので、左手用を製造してくれると嬉しいんですが、ロジクールさんが出してくれないのならば、今のところエレコムの商品を選ぶしか無いです。
4.拡張ボタンが超絶便利

左右のボタン以外に人差し指の部分には、ForwardとBackというボタンがあり、ブラウザ操作に対応しています。
- Forward → 進む
- Back → 戻る
また、ホイールを左右に倒すことでExcelなどの表計算ソフトで使える左右のスクロールにも対応していますし、薬指部分のボタンもあることで地味に良い味出してます。
しかし一番すごいのは、これら全てのボタンの設定をエレコムのドライバをダウンロードすることで、自分の好きなようにカスタマイズすることができるんです。
普通の右手で使うマウスは
- 人差し指の右クリック → 選択
- 中指の左クリック → メニュー表示
ですよね。
エレコムのトラックボールマウスも、初期状態は
- 人差し指が選択
- 中指がメニュー
に、なっています。……が、わたしは
- 中指で選択
- 人差し指でメニュー
に変更しています。(逆にしてる感じですね)
こう見ると謎かもしれませんが、簡単に言うと右手マウスを左に持って行くと、このボタン配置です。
これはユニバーサルなマウスを使っていた時の慣れで、右手で使っていたものを左用に設定変更するのがめんどくさくてそのまま使ってたら慣れちゃたって話(笑)
わたしはこの他に、薬指の拡張ボタンをクリックすると、現在開いているウィンドウを一覧表示させるショートカットを割り当てています。
開きすぎたウィンドウを別のデスクトップに移動したり、使いたいウィンドウを探すのに便利。
自分がよく使うショートカットキーを割り当てておけば超便利だと思います。
ELECOMの左手用トラックボール「M-XT4DR」のイマイチなところ
いいところたくさんあるんですが、イマイチなところだってあるんです。
Bluetooth接続ではない
USBレシーバーを差し込むことで、パソコンとの接続が可能になります。
つまり……USB端子が一つ使えなくなるってこと。
デスクトップPCは、USB端子がたくさんあると思いますが、ノートパソコンだとUSB端子の数が少ないので1つ占領されてしまうとちょっと痛い。
ただ、Bluetoothタイプにしたら、対応のパソコンでしか使えない事を考えると、USB端子使うタイプの方が一般的で実用的だと思う。
まあ、ほぼデメリットはないと言っても過言ではないです。
カーソルが合わせにくい
トラックボール全般に言えることですが、使い始めの頃はカーソルのポイント合わせが難しいです。
一週間くらい使い続ければ慣れて来ますが、ちょっとしたコツや設定は、コチラのページに書いてます。
まとめ
エレコムの左手用トラックボール……本当に便利
その後……あまりに便利なので、両サイドにトラックボールをおいてみました……
そんなわけできょうの備忘録はここまで。
最後までご覧いただきありがとうございます。
またどこかの備忘録で(^_^)/~



