
こんにちは、赤ペソ先生(@spinf60)です。
無料で利用できるlivedoor Blogで3年ほどブログを書いていたんですが、常時SSL化への対応が1年待っても進まなかったので、WordPressに移行することにしました。
……で、WordPressへの移行が(大体)完了しました。
やったねv(^^)
自力での移行を早々に諦めた
当初、以下のブログ記事を参考に自力でlivedoor BlogからWordPressへ移行しようとしていました。
livedoor Blogから記事データ・画像データをダウンロードして、WordPressへ移行を試みたんですが、画像を上手く読み込まなかったり、パーマリンク(URL)の設定が上手く行かず頭を痛めていました。
自分の仕事の合間に、わからないことを調べたり、試行錯誤する時間がもったいない……。
ウェブ制作のプロにお願いしました
そんなわけで、早々にウェブ制作のプロにお願いいたしました。
今回お世話になったのは、よっしーさん
livedoor BlogからWordPressへの記事データ・画像データの移行と、常時SSL化、テーマのCSS調整までやっていただきました。感謝感謝(^^)
料金に関しては、お願いする作業内容によって変わるので詳しくはお伝えしませんが、良心的な価格でした(^^)
自分でわからないことを調べて、悩みに悩んで何日も潰すよりも、プロにサクッと頼んでしまったほうが、めちゃめちゃ早くて良い仕上がりです。
livedoor BlogからWordPressに移行する際に利用するプラグインもお持ちなので、ライブドアからWordPressへの移行を検討されている方は、問い合わせてみるのをオススメします。
依頼する場合にあらかじめやっておく必要があること
とりあえず私はプロにお願いしたのですが、プロにお願いする前にやったことを残しておきます。
独自ドメイン契約
livedoor BlogからWordPressに移行する前に、独自ドメインを設定しておいたほうが良いです。
livedoor Blog標準のURLは ”***.blog.jp” だけど、あらかじめ独自ドメインを取得して好きなURLにしておけば、移行しても同じURLになるので良いです。
私はムームードメイン ![]() で取得しましたが、お名前.com
で取得しましたが、お名前.com ![]() あたりでも対して変わらない感じ。
あたりでも対して変わらない感じ。
サーバー契約
サーバーはWordPressをインストールするのに必要。
私は仕事用のHPとメールアドレスが欲しかったので、安いロリポップサーバをlivedoor Blogで書いている時から契約しています。
ただ、あまりおすすめできない……。
というのも、ロリポップに届いたメールをGmailで送受信する設定にしているんだけど、ロリポップサーバーだとメールの受信がやたら遅い。仕事の相手から「メール送ったんですけど届いてます?」と聞かれても1時間位届かないことがザラにある(サーバーには届いているのにGmailにとどかないの)
一方、現在このブログを運用しているエックスサーバーは、常時SSL(https://)も無料だし、メールの送受信も早いのでかなり良い。
WordPressのインストール
サーバーにWordPressをインストールする必要がありますが、最近では、どこのサーバーでも簡単にインストールできるようになっています。
ブログ移行でWordPressに導入したテーマ・プラグイン
livedoor BlogからWordPressに移行した際に、私が導入したテーマ・プラグインなどを紹介します。
テーマ:SnowMonkey(有料)
このテーマを使いたいがためにWordPressに移行したような感じ。
とにかく文章が書きやすい。
TwitterやInstagram・Facebook、YouTube等、今まで埋め込みコードをコピーして貼り付けていたものが、URLを貼り付けるだけでいい感じに調整してくれるので簡単便利。
あと、ブログを書く時に段落はpタグ、改行はbrタグ、などの使い分けを考える必要があったんですが、SnowMonkeyでは、pもbrもくっついて来ないので、余計なこと考えなくてよいのが好き。
ショートコードで色々追加させるのでなく、htmlで処理しているところも好き(テーマを変えた後にショートコードの残骸が残らないのが良い)
残念なとこがあるとしたら、機能が多すぎて最初の設定で戸惑うのと、お値段かな。
プラグイン:Media from FTP
livedoor Blogの画像データはFTPソフトでWordPressのフォルダ内に移行することが出来るんだけど、そのままだとメディア(WordPressで執筆時、画像を保管する場所)に画像が保存されていないので、画像を参照することができず、再利用したくても記事から参照できない。
そこでこのプラグインを使うことで、FTPでアップロードした画像や動画を『メディア』に移動することが可能。ただし、そのまま移動すると、過去記事で設定した以前の記事のリンクと変わってしまうので、再度FTPでアップロードする必要がある。
プラグイン:XO Featured Image Tools
記事にサムネイルが設定されていない場合、投稿内の最初の画像をアイキャッチ画像を自動で設定してくれる。
しかも、TwitterやInstagramなどの外部投稿の画像も利用できるので素晴らしい。しかも、投稿の一覧で、アイキャッチ画像の有無が表示されるのでなかなか良いです。
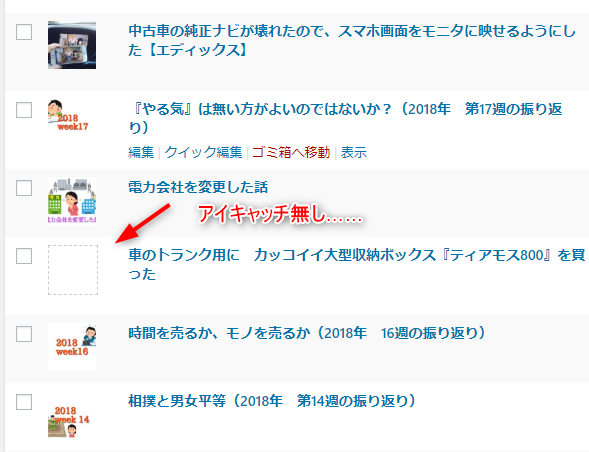
こちらの記事が詳しく書かれています。
プラグイン:Editorial Calendar
投稿した記事や、予約投稿した記事をカレンダー形式で確認することが出来る。
通常の投稿一覧画面だと、予約投稿した日が表示されないのだけど、これで一覧表示できるので、すごく便利。
プラグイン:Inline Preview
WordPressでは、執筆中の記事をプレビューする場合、プレビューボタンを押し、別のタブで開いたページを確認する必要がある。
いちいち別のタブに移動するのが面倒くさいんだけど、このプラグインを利用することで、執筆している画面の右横でムプレビューすることが出来る。
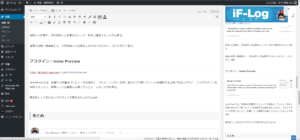
幅を狭くしておけばスマホサイズで表示されるのでgood!
まとめ
……たぶん……そんなには書きません(笑)
どっちかって言うと、YouTubeに力を入れていきたいとも考えています(笑)
最後までご覧いただきありがとうございます。
また、どこかのLogでお会いしましょう(^^)






