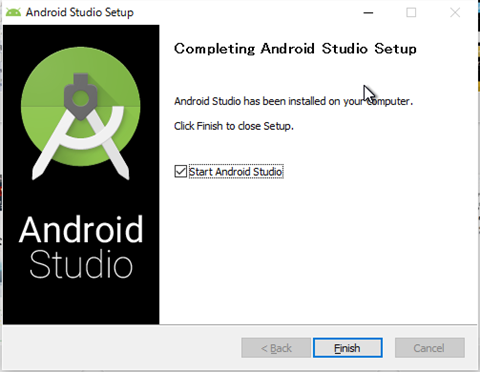
こんにちは。赤ペソ先生(@spinf60 )です。
40歳で正社員をやめたあと、職業訓練校でプログラミングを習ったので趣味で何かプログラムを作りたいと思ったわけです。
そんなわけで、AndroidStudioをインストールした時に経験したトラブルについて書きますよ。
時代は『Androidスマホアプリ』でしょ?
以前はiPhoneを使っていましたが、今はAndroid(アンドロイド)OSのスマートフォン Zenfone2を使っています。
そんなわけで自分のスマホで使えるアプリを作れないものかと思い立ったわけです。
ま、正直な所 iPhoneのほうが好きなんですけどね。
今もiPhoneをカメラとして使っているんだけど、iPhoneアプリを開発するにはAppleのパソコンが必要だし、Apple Developerという開発者登録を有料でしなければいけないので、貧乏人にはハードルが高いです(・_・;)
MicrosoftのVisual Studio でどちらのアプリも開発できるけど、わたしが習った言語と違う(;´Д`)
せっかくJavaを習ってたので、Java系のAndroidアプリ開発のほうがやりやすいかな~と思ったのです。
そんなわけで、Androidアプリの開発をするためのソフトAndroid Studio をインストールすることしました。
ただ、インストールだけでこんなに長い記事になるとは正直思ってませんでした。寝不足で泣きそうです。
作業メモなので、詳しく書けてないかもしれません。
(※エミュレータが動かなかった件は下に書いてあります。)
参考書籍
日経ソフトウェア 2015年12月号の付録。Androidアプリを5日で作れる本(笑)
JAVA開発環境(JDK)のインストール
Android Studio を動かすためには、まずJDK(Java Development Kit)というのをインストールしなければいけません。
ORACLEのサイト にアクセス。
↓ 画面上、左側のピンクで囲まれた部分をクリック。
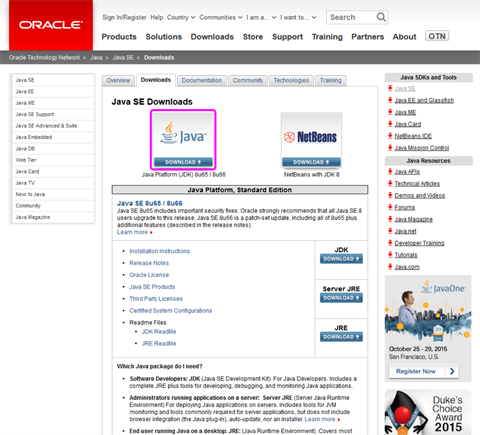
画面中ほどに、◯Accept~という書かれた部分があるので、そちらを選択。OSごとに用意されているので、自分がインストールしたいOSに対応したものをダウンロード(Windows 32bitならばX86、64bitならX64をダウンロード)
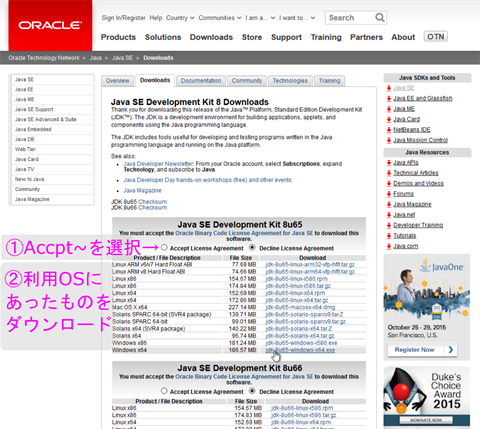
ダウンロードしたファイルを開くとインストール開始。
この時表示される インストール先: は、後で使うことになるのでコピーしておいてください。 設定はすべてデフォルト(最初から入力されている状態のまま)でOKです。
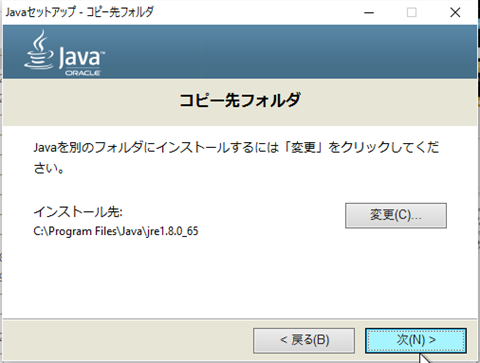
JAVA環境変数の設定
JAVAを実行するために環境変数とやらを設定しなければいけないらしい。
システムの詳細設定 を開かなければいけないので「スタートボタン」 を右クリックしてシステム画面を開いて、画面左側に表示される 「システムの詳細設定」 をクリック。
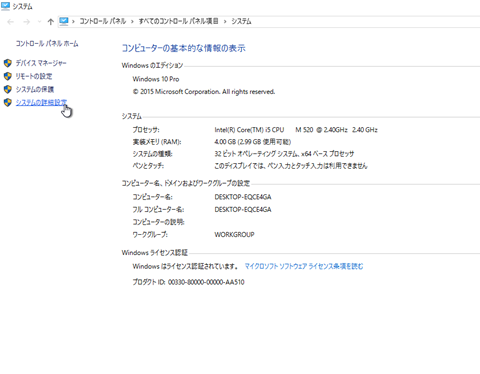
システムのプロパティ画面が表示されるので、 「詳細設定」 のタブを選択し、画面下の 「環境変数」 をクリック。
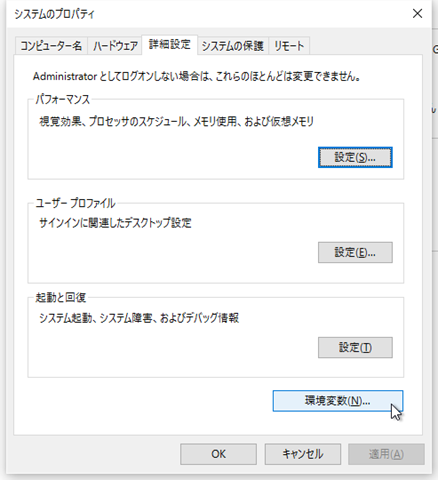
画面下段の 「システムの環境変数」 で新規をクリック
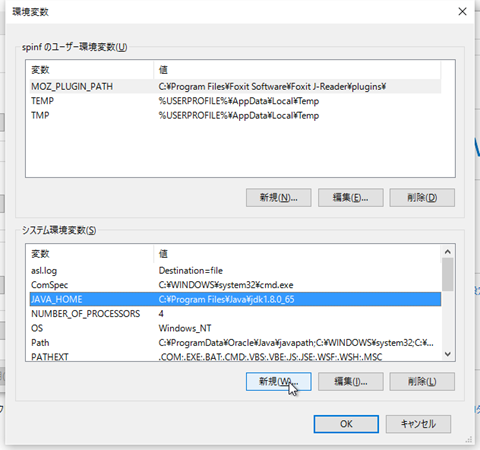
変数名には 「JAVA_HOME」を入力。 変数値には、JDKをインストールした際にコピーした インストール先: を入力してOKをクリック。開いている画面もすべてOKで閉じる。
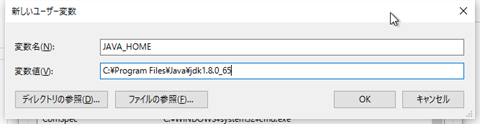
Android Studioのインストール
ここまできてやっと、Androidの名前が出てきました(笑)
Android Studioのダウンロードサイト にアクセスして、画面上の緑の四角で表示されている 「DOWNLOAD ANDROID STUDIO」をクリック。
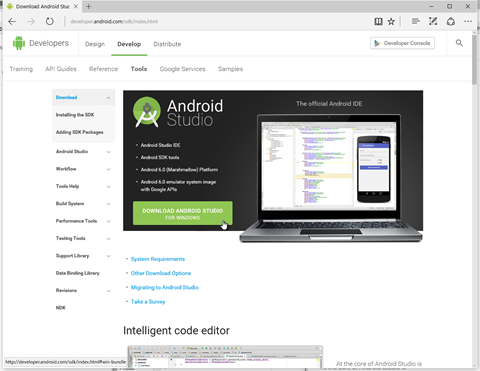
画面下部にある 「I have read and agree with the above terms and conditions」 チェックボックス (□のとこね)があるので、そこにチェックを入れて、青く表示されている 「DOWNLOAD ANDOROID FOR ~」 をクリック。
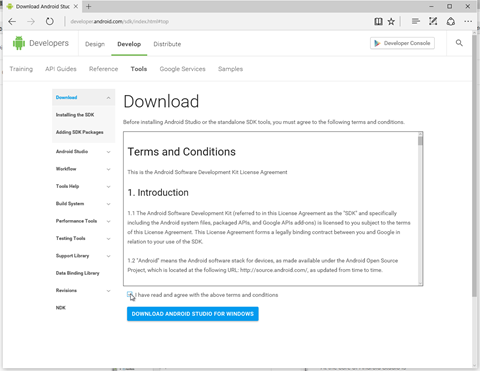
ダウンロードが完了したらインストールを実行してください。ここもすべてデフォルトでOK。
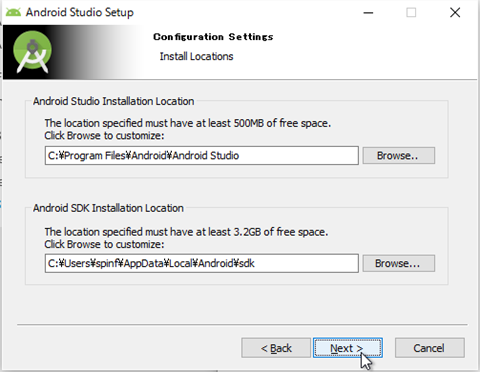
インストール完了したら 「Finesh」 をクリック。
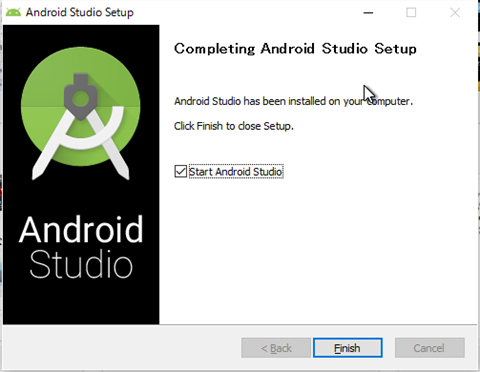
追記(2016/01/13):Windows10などでユーザー名が日本語だと正常に起動しないことがあります。対策は ローカルアカウント作成 する事で正常に起動するようになります。
設定
この画面がでてきますが、前回の設定を引き継ぐかどうかの設定なので、初めてインストールする方は、「I do not ~」 がオンのまま 「OK」 をクリック
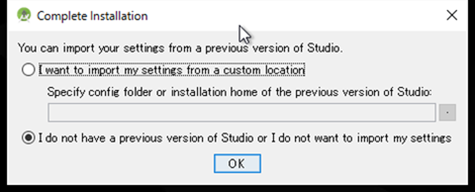
最新のAndroid SDKデータダウンロードするので時間がかかります………。
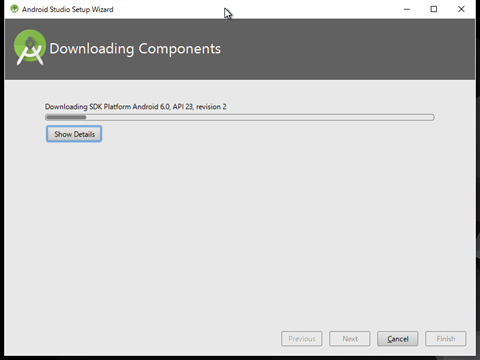
SDKとは、ソフトウェアを開発するために必要な技術文書やツールなど一式のことである。 (引用元:.sdkとは – IT用語辞典 Weblio辞書)
ダウンロードが終わると、設定画面が開きます。カーソルのある位置 「Configure」 をクリック。
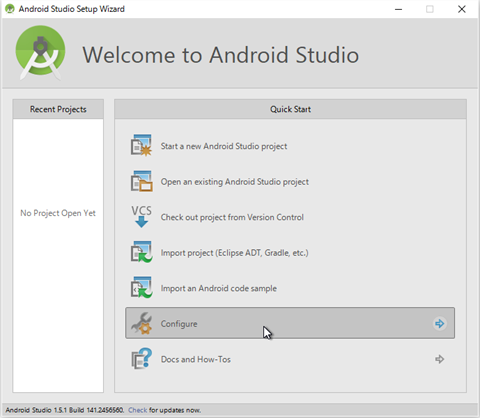
「Configure」 画面が開くので、こんどは 「Settings」 をクリック
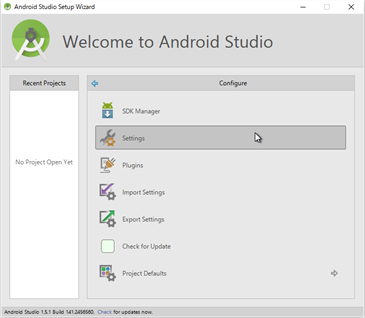
左側のメニュから 「Editor」 → 「File Encodings」を選び、右側の 「Project Encoding」 を UTF-8にする。UTF-8にしていないと、文字化けする可能性あり。ここまでで設定は大体完了。
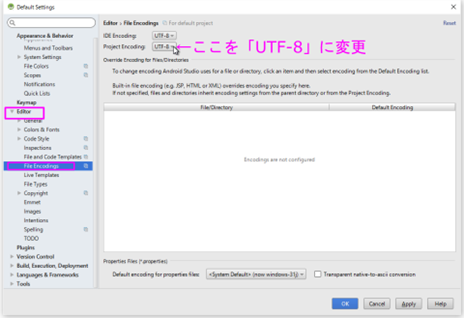
Android Studioの操作
設定の時にも見ましたが、最初の画面で一番上の 「Start a new Android Studio project」 をクリック
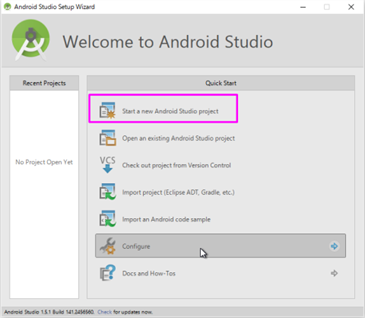
Newアプリケーション名とドメイン名は、今回はテストなのでそのままで 「Next」をクリック。
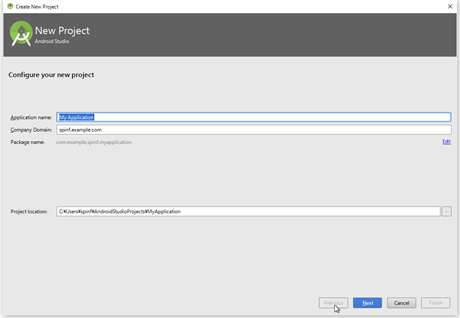
「Target Android Device」 の画面では、インストールできる一番古いバージョンのAndroidを選択。ただし、インストール段階では最新のSDK(今回の場合は6.0)しかインストールされていないので、最新のを選択する。

「Activity」 に関しては最初はシンプルな 「Blank Actibity」 が選択されているので、とりあえずそのまま Next 。
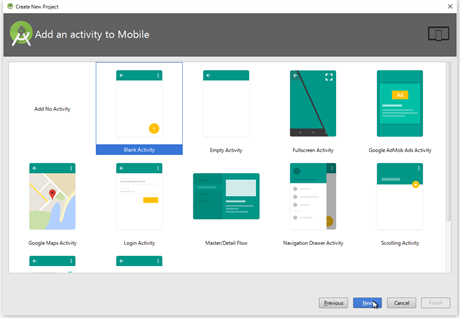
で、次の画面で 「Finish」 を押すと、少し時間がかかりますが、このような画面から
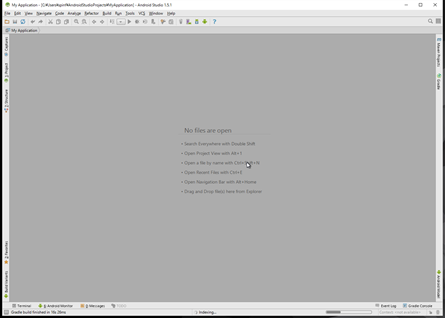
こんな画面に移り変わります。
やっとプログラミングができる感じになってきた(笑)
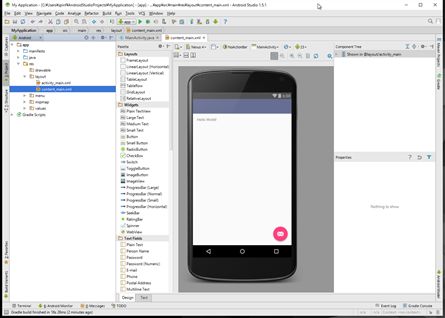
エミュレータ実行
ツールバー 「Tools」 → 「Android」 → 「AVD Manager」 をクリック。 AVD ManagerとはAndroid仮想マネージャーの略。
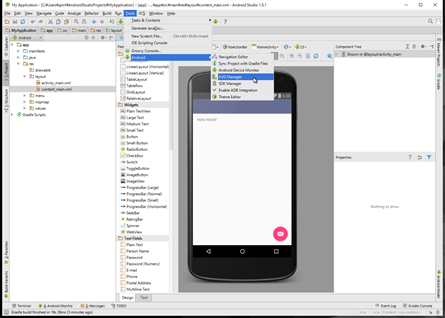
次の画面では、デフォルトで作成済みのエミュレータが表示されています。解像度が高いので、ちょっと低めのエミュレータを作成するために画面左下にある 「Create Virtual Device」 をクリック
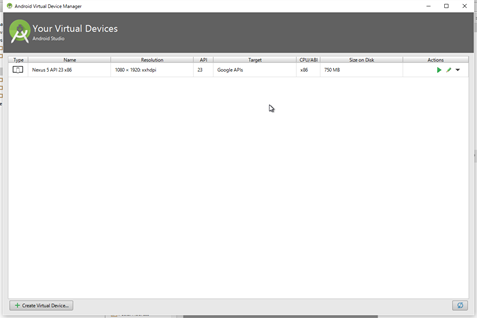
画面小さめの Galaxy Nexus を選択してみた。
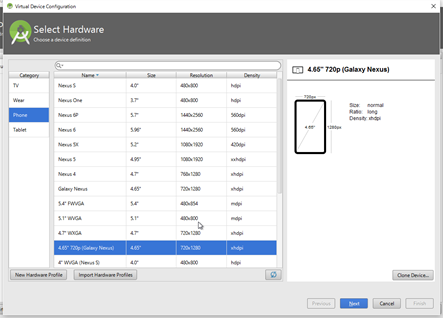
次の画面では、色々なエミュレータがダウンロードできます。ここで、古いバージョンを選択することも可能。青く表示されている 「Download」 をクリックすることでダウンロードできる(下の画像ではすでにLollipopをダウンロードしてみた)
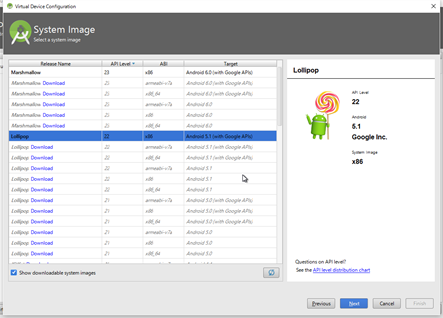
で、「AVD Name」 はわかりやすいように適当に名前をつける(笑) この画面で、表示比率の変更や、起動時の画面の向きが設定できる。
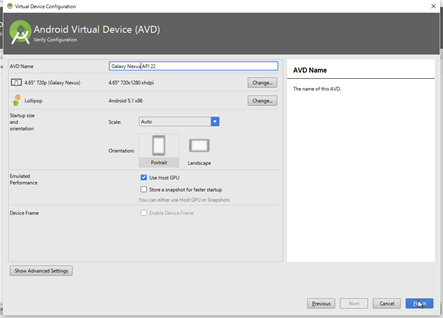
さっきは1つしか表示されていませんでしたが、今作ったものが表示されています。(右端にエラー出てるんですが、後で説明します(-_-;))
画面右端の 緑の三角をクリックでエミュレータ起動します。
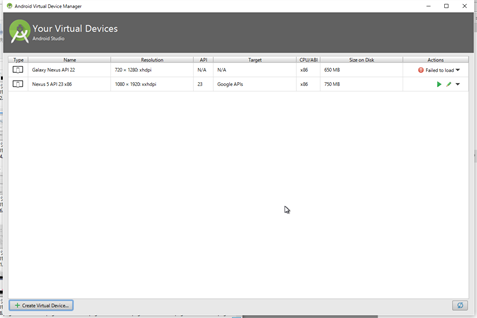
または、ツールバー上にある緑の三角 「Run ‘app’」をクリック。その後出てくる画面で使用したいエミュレータを選択すれば………
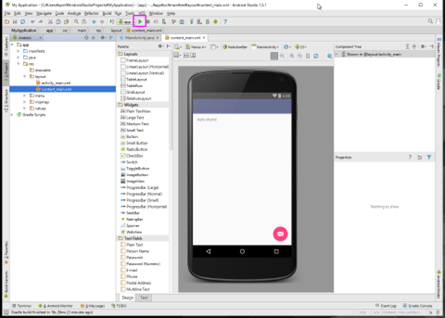
こんな感じでエミュレータが起動すればひと安心。(この画面の前にロック画面が表示されますが、マウスで画面を上方向にドラッグすればロック解除されます)
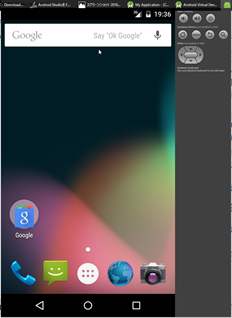
つまずきメモ
インストールしてエミュレータを起動しようとしたけどうんともすんとも言わない。エラーコードが出てたので調べてみた。
エミュレーターが起動しない。その1
エラー内容
emulator: x86 emulation currently requires hardware acceleration! Please ensure Intel HAXM is properly installed and usable. CPU accelertationn status: HAX kernel module is not installed!
解決策
『Intel x86 Emulator Accelerator (HAXM)』 がインストールできていないことが原因。 ただし、BIOSの設定でCPUの仮想化支援機能が有効(Enable)になっていない可能性がある。
BIOSの設定方法への入り方は、各メーカーによって異なるので「機種名 BIOS 設定」などで検索すると出ると思います。
ちなみにThinkPad T510 では、再起動後F1キーを押すことでBIOS設定に入りました。
CPU の項目に『Intel VT 』 があるので、そこを Enable(有効)に変更。
その後再起動して、Andoroid Studio の 「Tool」→「Android 」「SDK Manager」をクリックして、SDKマネージャを起動。
「Intel x86 Emulator Accelerator(HAXM installer)」 があるのでCHECKを入れてダウンロード。その後エクスプローラーで「intelaxm-android.exe」を検索して実行してインストール。
AndroidStudioのインストール作業を先にして、Intel VTの設定をいじったのですが、それだと上手く行かなかった。Intel VTの設定を先にEnableにしてからインストールすると良いと思う。
※追記(2016/01/05):Thinkpad X1 Carbon のBIOS設定は Fnキーがロックされた状態で、再起動後F1キー。「Security」 → 「Virtualization」内に設定項目有り。
エミュレーターが起動しない。その2
エラー内容
Android studio Cannot set up guest memory ‘pc.ram’: Invalid argument
解決策
エミュレーターのRAMサイズが大きすぎるので、小さくする。
ツールバーの「Tools」→「AVD Manager」 をクリック。
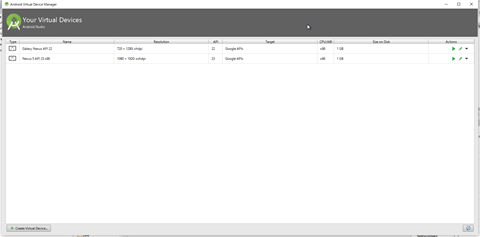
「Your Virtual Device」という画面が表示されるので、利用したいエミュレーターを選択し、右端の「Action」に表示されている鉛筆マークをクリック。
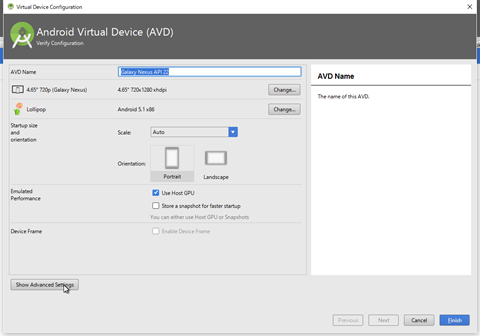
すると Device の設定になるが、まだメモリの表示は出ていないので左下にある 「Show Advanced Setting」 をクリック。
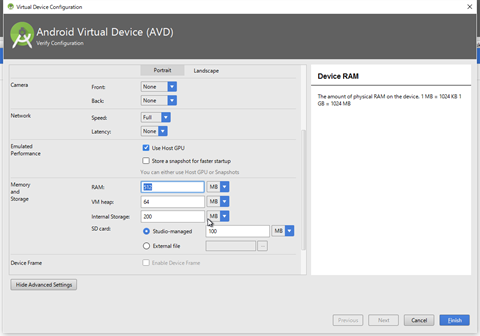
ここに 「Memory and Storage」 という設定項目があるので、「RAM:」の数値をHAXMのインストール時に設定しているメモリサイズより小さくする。
参考:「Android開発始めました。」にいたるまでにつまづいたことのメモ
まとめ
後半はグダグダ(;´Д`)
インストールしただけなのに、ものすごく手こずった……/p>
次回は▶AndroidStudioのメニューを日本語化します。
そんなわけできょうの備忘録はここまで。
最後までご覧いただきありがとうございます。
またどこかの備忘録で(^_^)/~
Androidアプリ開発逆引きレシピ (PROGRAMMER’S RECiPE)

