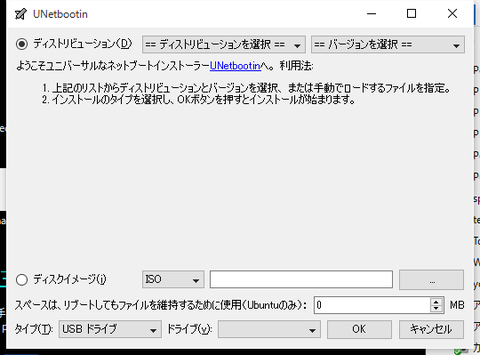WindowsXPが入っていたパソコンで、Windows10をバリバリ使おう というのは、流石に厳し~(笑)
ノートパソコンを捨てられない系男子、Linux万年初心者の赤ペソ先生(@spinf60)です。
Windows10の評価版が正規版になった!わーい\(^o^)/と思ってよろこんでたんですが……、画面右下に、見慣れた認証の文字が出現して
『何だよ結局正規版になってないじゃないかよ』と、憂鬱になっていたのですorz
Windows10リベンジ(評価版が正規版になった話) と思ったらなってかなかった(-_-;) : 赤ペソ先生の備忘録
ま、YouTubeもカクカクして見れないし、ソフトを立ち上げるにも1つずつしか動かないし、起動するのにも4分近くかかるようなパソコンは正直なところ実用的では無いわけです。
そんなわけで今回は、古いパソコンにLinuxを入れて遊ぼう!って話です。
え?そもそも『Linuxって何』ですって?
たしかにそうね。
Linuxとは?
Linuxとは、1991年にフィンランドのヘルシンキ大学の大学院生(当時)Linus Torvalds氏によって開発された、UNIX互換のOS。
Linuxとは、WindowsやMacOSのようにパソコンを動かすための基本ソフト(OS)のひとつ。
上記サイトにも書いてありますが、Linuxはサーバーや学術用として利用されることが多いです。
ただWindowsやMacと違い、LinuxってのはOSの基礎の部分にあたるもので、それにどのような装飾(機能を追加)をするかで、操作感や見た目がガラリと変わります。
その影響で多種多様のディストリビューションというパッケージが存在します。非常に軽量なLinuxから、高機能で使いやすいLinux Mintのようなものもあります。
ただ最初に言ったように、XPが入っていたようなパソコンは大体低スペックですよ。ポンコツです。
そんなわけで今回は軽量なLinux 。Puppy Linuxというものをインストールしてみたいと思います。
LinuxはわかったけどOSのアンインストールは絶対にイヤ!
たしかにパソコンに入っているデータを全部削除しなくちゃいけなかったり、今までに作成したデータを移動するのは、正直めんどくさいですよね(*_*;
そんな時は、じゃじゃーん。
UNetbootin (Universal Netboot Installer)はLive USBを作成し、CDやDVD無しで様々なシステムユーティリティの起動や、多くのLinuxディストリビューションやオペレーティングシステムのインストールを行うことができるクロスプラットフォームなユーティリティである。
UNetbootinが何かというと、USBメモリにLinuxをインストールして、そのUSBメモリを差し込んでパソコンの電源を入れると、あら不思議Linuxが動作する、LiveUSBというものを作成するためのソフトです。
これさえあれば、わざわざハードディスクの中身を削除しなくても良いし、もしパソコンが動かなくなっても、これでデータ救出できるかもしれないという便利アイテムです。
UNetbootinでUSBにLinuxをインストール
必要なもの
- USBメモリ(1GB以上あればよいかな)
- Puppy Linuxのisoデータ(こちらのprecise-571JP.iso をダウンロードしてください)
- UNetbootoin(こちらのサイトからソフトをダウンロードしてください。Windowsをお使いの方は、unetbootin-windows-◯◯◯.exe です)
- USBメモリをパソコンに挿入
- UNetbootinをダブルクリックして、起動。(そこでディストリビューションを選択する項目がありますが、下のディスクイメージを選択して、先ほどダウンロードしたisoファイルを選択してください)
- タイプUSBでUSBが刺さっているドライブか確認
- OKを押すとインストール。
※動画20分位あるので、時間に余裕がある時にご覧ください。
UNetbootinの起動方法
- パソコンの電源が切れている状態でUSBメモリを挿入して電源ON
- 青い画面になったらDefaultでEnterを押す
- 途中で画面サイズの設定などが出ます。
青い画面が出ない場合は、BIOS設定画面で起動の順番をUSBから読み込むようにせっていして下さい。
BIOS画面の設定方法は『メーカー名 型番 BIOS起動方法』で検索して下さい。
大体、電源スイッチを入れたあと F2キーまたはF12キーを押すとでることがおおいかな。
(ここでちょっとつまづくかもしれないデス(*_*;)
Puppy Linuxで最初にやっておいたほうが良い設定
起動してすぐはソフトやフォルダがシングルクリックで開くので、ダブルクリックに慣れている人には使いにくいと思います。ということで最初にこれだけはやっておいたほうが良いです。
- デスクトップ左上にある家マークの『ファイル』を開く。
- 画面内で右クリック→オプション設定を開く。
- ファイラーウィンドウのシングルクリックで操作するのチェックを外す。
- ピンボード ピンボードの操作→シングルクリックで開くのチェックを外す。
これでダブルクリックで開くようになります。
あとは、パッケージマネージャー(アプリケーションのインストール)のデータが古いので、パッケージマネージャの設定でデータベース更新で『ただちに更新』を行うことと、標準のブラウザ(Opera)では、YouTubeが見れないので、Firefoxをインストールかな。
インターネットも快適……だけど……
インストール後、初回起動は2分ほど時間がかかりますが、一度保存して再度起動した時は、1分ほどで操作できるようになります。
Windows10の時には4分かかっていたかと思うと、驚きの速さです。
さらに、YouTubeもWindows10の時にはカックカクだったのですが、なめらかに動きます。
ただ……ただね、濁点が文字化けするんですよね(*_*;
ランゲージパックで解決できるかと思ったらできなかったであります。
オフィス系ソフトは、Office Onlineでどうにかなる。
パソコンでよくやる作業は、インターネットと書類作成でしょうか。
インターネットはストレス無く見ることができます。
書類作成に関しては、LinuxにもMicrosoftOffice互換の LibleOfficeという無料のソフトが有ります。データベースソフトなどもあるのでとても便利なのですが、低スペックのパソコンにはちょっと重たいし、完全に互換じゃないんですよね。Excelの関数が違ったりするし、データベースソフトも使ってみましたが、ちょっとやりづらかったりします。
個人的にはソフトをインストールして使う時代は、もう終わった気がします。
簡単な書類作成(Word、Excel、PowerPoint)は、MicrosoftのWeb サービスOfficeOnlineで大体処理できますし、GoogleにもSpreadsheetなどの同様のサービスがありますよね。
Excelのオートフィルや、選択範囲の自動計算(ウィンドウの右下に表示されるもの)もできますし、グラフの挿入などもできるので、わざわざオフィスソフトをインストールする必要はもう無いのかもしれません。
OfficeOnlineは無料で利用できるし、Microsoftのサービスなので、関数が違うとかそんな心配もありません。
Google Docsが出た時も驚きましたが、便利な世の中になったものです。
Web経由だと、OSの違いなんて関係ないですね。
まとめ
動画の最後のほうで解説していますが、USBメモリを抜いて電源を入れると、いつものWindowsが起動します。
ハードディスクに影響を与えずにLinuxを試せるので、古いPCを持っていてUSBメモリが余っている人は、一度遊んでみるとイイですよ!
パソコンが急に動かなくなった時にデータ救出用として使用することもできますので、1つ作っておくといざという時に便利だと思います。
わたし個人的にはUSBメモリ一本持って歩けばどこのパソコンでも仕事できる環境を作るのが理想だな。
追記:Puppy Linuxの画面上に表示されているアイコンから立ち上がるソフトを変更する方法がわかったので記事を書きました
PuppyLinuxの標準ソフトを入れ替えるための覚え書き
【関連記事】Puppy LinuxでWindowsのソフトを動かす?
そんなわけできょうの備忘録はここまで。
最後までご覧いただきありがとうございます。
またどこかの備忘録で(^_^)/~