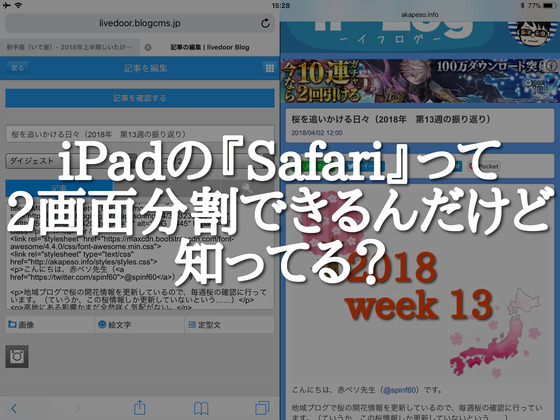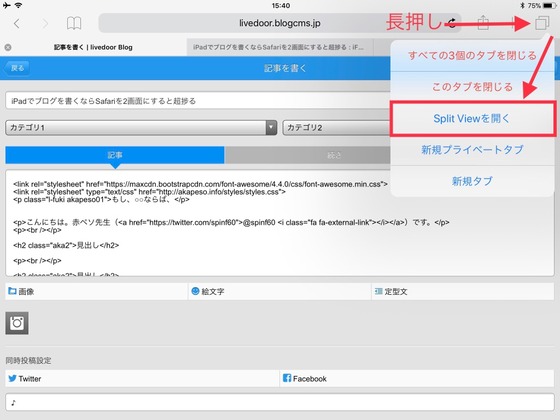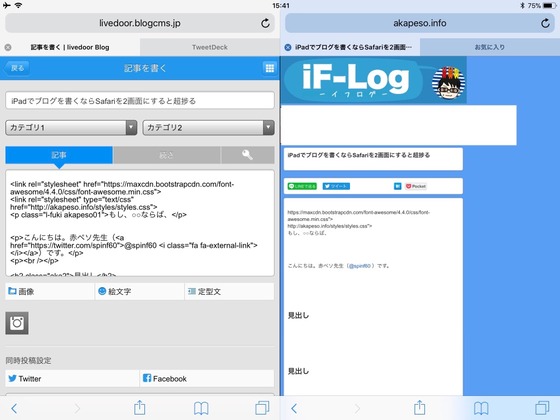もしiPad持っているなら、Safariでブログ書くのも良いかもよ。
こんにちは。赤ペソ先生(@spinf60 )です。
私 iPadPro 9.7インチを持っています。
主に仕事でExcel・Wordを使ったり、電子書籍を見るために使ってます。
外付けキーボードも買ったので、iPadでブログを書こうと思えば書けないことも無いんですが、iPadでは書かずに、主にパソコンでブログを書いてます。
今まで主にパソコンでブログを書いていました
私はライブドアブログを利用している関係で、ブラウザでライブドアブログにアクセスして書いてます。
(アプリがあるけど、使い勝手がいまいちなのですよ(;´Д`))
そんなわけで、Chromeブラウザを2つ開いて左右に配置して、次のような画面構成でブログ書いてました。
- 左側で、ブログのエディが画面にHTML入力しながら執筆
- 右側で、書いた記事が実際にどのようにみえるかプレビュー
iPadProでは『マルチタスク』と言って、2つのアプリ左右に分けて動作させることが出来るようになったのですが、同一のアプリ(ブラウザ)を2つに分ける事ができなかったので、ブログ執筆には使ってなかったんですねー。
そんなわけで、どうにかしてブラウザを2画面に分ける方法を調べている時に、iPad純正のブラウザ『Safari』なら、2画面分割できることを知ってしまったのです。
iPadのSafariブラウザ、2画面に分割できるじゃないか!!
日頃パソコンでChromeブラウザを使っているので
『iPadのChromeでもブラウザ2つ開いたり、2画面に出来たら良いのにな……』と調べていました。
結局、Chromeブラウザで2画面にする方法はわからなかったのですが、iPad純正のSafariでは2画面にできることが判明!
ということで早速やってみます♪
Safariを左右2画面に分割する方法
新規タブを開くマーク(□が2つ重なったようなマーク)を長押しします。
メニューが表示されますので、そのなかの
Split Viewを開くをタップ。
すると……
あっけないくらい簡単に、左右2画面に分割されました!
(^○^)/わーい
ちなみに開いたタブは、長押しすることで左右の画面を移動可能です。
私の場合、左でブログを書いて、プレビューすると右の画面が更新されるように、タブを移動しています。
SplitViewを元に戻す方法
これは、簡単なので、文章だけ。
分割したときと同じようにタブ追加を長押しすると表示されるメニューの中にすべてのタブを結合という項目が表示されますので、それをタップすることで元の1画面のSafariに戻りますよ♪
解説動画
iPadのスクリーンキャプチャを利用したのですが、声による解説は入っていません。
まとめ
外出時の荷物が減らるかも♪
iOS10以上のiPadでないと出来ないらしいで、古いiPadでは対応できないかも……そんな時は新しく発表されたアップルペンシルが使えるようになったiPadに買い換えるのも良いかもね。
今まで私は、外出先でもブログを書けるように、ノートパソコンとiPad Proを両方持ち歩いてました。
けど、これからはiPad Proだけでも十分ブログかけるかも知れない。
重たい荷物が減らせそうなので良いかも!
そんなわけできょうのブログはここまで。
最後までご覧いただきありがとうございます。
またどこかのLogで(^_^)/~ 赤ペソ先生(@spinf60 )でした。