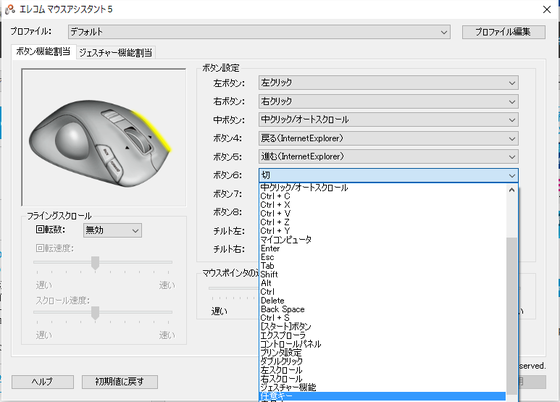こんにちは。右利きなのに左手用トラックボールを使う男、赤ペソ先生(@spinf60 )です。
左利きの方や、左手トラックボールを愛する人の救世主といえばELECOMの左手用トラックボール「 M-XT4DR」です。
わたしも超愛用しています。
このトラックボールマウス、買ってきてそのまま使っても便利なんですが、マウスアシスタントというELECOM純正ソフトを使って設定変更することで、ものすごーく便利になります。
そんなわけで今回は、わたしが愛用しているELECOMの左手用トラックボール「 M-XT4DR」の拡張ボタン設定についての記事です。
※わたしが使っている環境がWindows10なのでWindowsで説明させていただきます。
ドライバのダウンロード・インストール
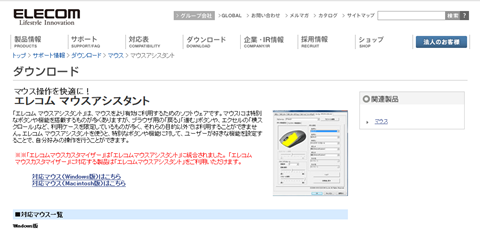
まずは、ELECOMの公式サイトから、マウスアシスタントのダウンロードをしてください。 コチラをクリックするとダウンロードページに行きます↓。
Windows用とMac用がありますので、ご自身のOSにあったものをダウンロードしましょう。
ダウンロードするとこのようなアイコンが表示されます。
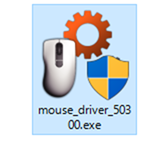
インストール
ダウンロードしたファイルをダブルクリックするとインストールがはじまります。説明が表示されますので簡単にインストールできます。
拡張ボタンのカスタマイズ
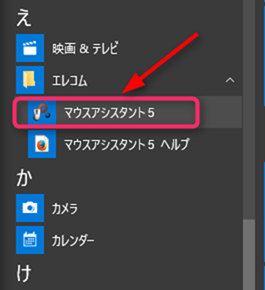
Windowsのスタートメニュー → すべてのアプリ → エレコム → マウスアシスタント をクリックすると、エレコムマウスアシスタントの設定画面が開きます。
設定方法
画面右側の[ボタン設定]で各ボタンに機能を割り当てることができます。
設定したいボタンの右側をクリックすると、メニューが出てきますので、その中から選択することで設定が可能です。
ショートカットの登録
実は表示されているものだけでなく、自分の好きなショートカットキーを登録することもできるんです!
上の画像で青く反転している 『任意キー』という項目がその設定。
『任意キー』を選択すると、次のような画面が表示されます。
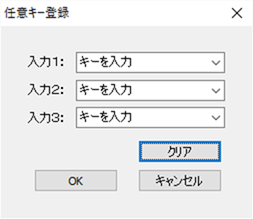
入力1,入力2,入力3 とありますので、入力欄にカーソルを合わせて、キーボードでキーを押すと登録されます。
F5(更新)キーを押した場合はこんな感じ。
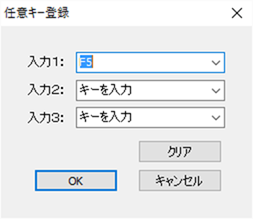
Ctrl + Alt + Del (キーボードリセット)だとこう。
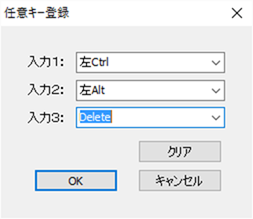
この任意キーを3つ登録できることで、設定の幅が広がりますよ♪
自分がよく使いそうなショートカットを登録すると作業効率が格段に良くなりますのでおすすめです。
ショートカットについてはコチラが詳しいですよ。
赤ペソ先生の設定
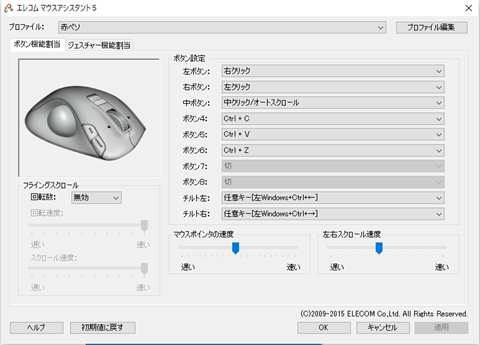
参考として、わたしの設定を公開してみます。
- 左ボタン:右クリック
- 右ボタン:左クリック
- 中ボタン:中クリック/オートスクロール
- ボタン4(人差し指手前):Ctrl + C (コピー)
- ボタン5(人差し指奥):Ctrl + V (貼付)
- ボタン5(薬指):Ctrl + Z (元に戻す)
- チルト左(ホイールを左に倒す):任意キー [ Windows + Ctrl + ←](仮想デスクトップ左画面に移動)
- チルト右(ホイールを右に倒す):任意キー [ Windows + Ctrl + →](仮想デスクトップ右画面に移動)
以上のようになっております。
設定の解説
左右のボタン
わたしは左右のボタンを入れ替えています。通常の右手マウスと同じにしています。これは、ユニバーサルデザインのマウスを左右どちらでも使っていた時の名残です。慣れの問題ですね。
中ボタン
変更してません。ホイールは割とそのまま使いますよね。
ボタン4(人差し指手前)
ボタン4はBackと印字されているボタンです。初期状態では、ブラウザの進むが割り当てられています。正直進むとかあまり使わないので、[ Ctrl + C ] (コピー)を割り当ててます。
ボタン5(人差し指奥)
ボタン5はForwardと印字されているボタン。初期状態ではブラウザの戻るが割り当てていられます。これもあまり使わないので、[ Ctrl + V ] (貼付)を割り当ててます。
手前の方がクリックしやすいのでコピーにしてます。
ボタン5(薬指)
薬指のボタンは任意キーで[F5]を割り当ててたんですが、[ Ctrl + Z ] (元に戻す)にしました。
より面倒くさいショートカットキーを登録しておくと楽です(笑)
チルト左(ホイールを左に倒す)
チルト左には、任意キーで [ Windows + Ctrl + ←](仮想デスクトップ左画面に移動)を割り当てています。
MacやLinuxでは以前から使えていた、仮想デスクトップという機能があります。複数のデスクトップ画面を作って作業スペースを広げるようなイメージですね。
Windows10でもこの仮想デスクトップが標準で使えるようになりました。
[ Windows + Tab ]で、現在開いているウィンドウの一覧を表示させて、下にある仮想デスクトップをクリックすることで画面を切り替えることができますが、次のショートカットで簡単に移動できます。
- [ Windows + Ctrl + →] 右へ
- [ Windows + Ctrl + ←] 左へ
そんなわけで、ホイールを倒すと移動するというイメージがわかりやすいので割り当てました。
左はどちらかというと元の画面に戻るイメージです。
チルト右(ホイールを右に倒す)
わたしはブラウザで画像などをダウンロードする時、保存先をデスクトップにすることが多いです。
画像ファイルを確認する時、デスクトップを表示する必要があるため全ウィンドウを最小化してました。
全ウィンドウ最小化させるショートカット [ Windows + M ]でも良かったんですが、同じキーを押しても元の状態に戻せないんで、元の作業を刷る時はマウスで使いたいソフトをクリックしてました。
で、よく考えたら仮想デスクトップを左右に行き来するだけで、デスクトップを表示させたり、さっきまで作業してた画面に戻ったりできることに気づいたので、任意キー[ Windows + Ctrl + →](仮想デスクトップ右画面に移動)を割り当てています。
その他の設定
Google Chromeを使ってる人にオススメのホイール設定
このトラックボールマウスはホイールを左右に倒す操作も可能です。
チルト操作となづけられていますが、初期状態では左右のスクロールが設定されています。
Excelなどの表計算データで横方向に移動する場合などには役立ちますが、正直使う人は少ないと思います。
Google Chromeをお使いの方に限るんですが、すごく便利なショートカットがあります。
- [ Ctrl + Tab] で タブを右方向に移動
- [ Ctrl + Shift + Tab] でタブを左方向に移動
これをホイールの左右に割り当てると、たくさん開いているタブを簡単に切り替えることができますよ♪
ホイールのスクロール量の設定
ホイールのスクロール量(1回に何行スクロールするか?)はELECOMマウスユーティリティ内の設定ではありません。
-
- デスクトップ画面下、タスクバー左端にあるWindowsマーク上で左クリック
- 設定をクリック
- 設定画面内の デバイス というところにマウスの設定があるので左クリック
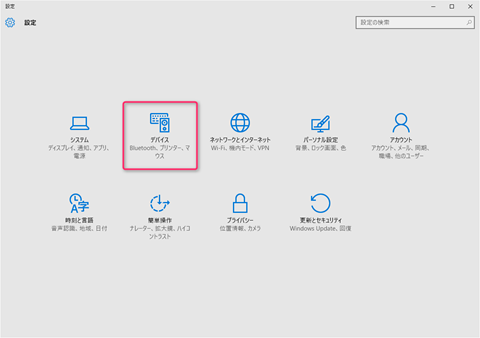
-
- デバイスの設定内に、マウスとタッチパッドという項目があるので、そちらをクリックすると一度にスクロールする行数という項目があります。ここを好きな数値に設定すると良いですよ。
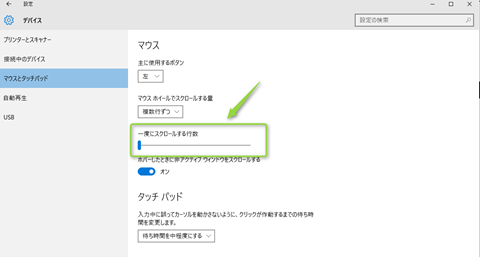
- 1画面ごとにしたい場合は、マウスホイールでスクロールする量を、[1画面ずつ]に変更すると良いと思います。
気をつけたほうがいいこと
他のドライバが入っていたらアンインストールしたほうが良い
ノートパソコンにトラックボールを接続すると、スリープ状態から復帰した際、マウスホイールのスクロール量(1回のスクロールで何行移動するか)がリセットされる問題が、よく発生するようです。
これは複数のマウスドライバがインストールされていることで発生する問題のようなので、トラックボールマウスを使うことにと決めたら、以前使っていたマウスのドライバを削除したほうが良いですよ。
Windows10でのドライバ削除方法
- デスクトップ画面下、タスクバー左端にあるWindowsマーク上で右クリック
- プログラムと機能(F)をクリック
- プログラムのアンインストールまたは変更 が表示されているので、ドライバを探してアンインストール
まとめ
今回は左利き用トラックボール、ELECOMのM-XT4DRの設定について書きましたがいかがでしたか?
マウスの設定を自分好みにカスタムすることで、使いやすくなるし、愛着も湧いてくると思います。ゼヒおためしください(^-^)
そんなわけできょうの備忘録はここまで。
最後までご覧いただきありがとうございます。
またどこかの備忘録で(^_^)/~