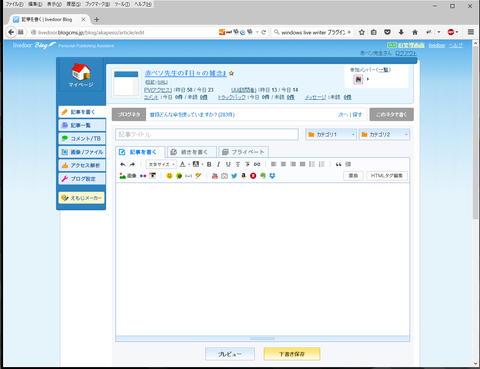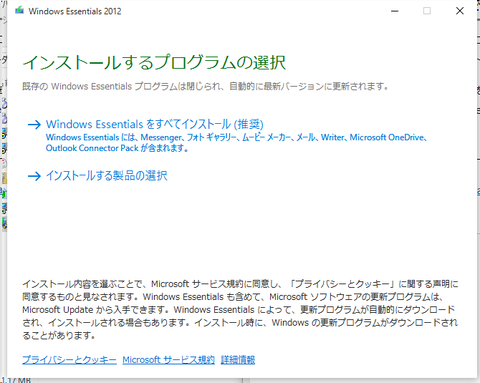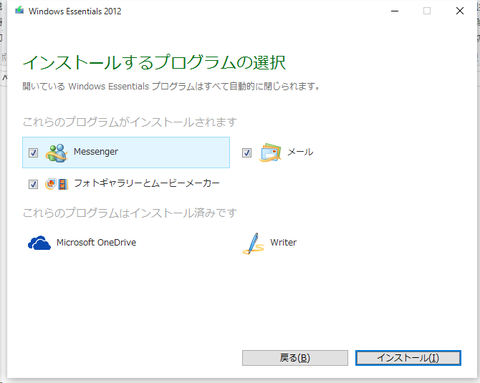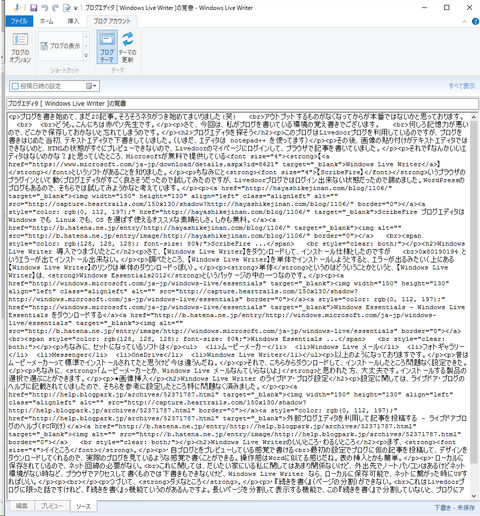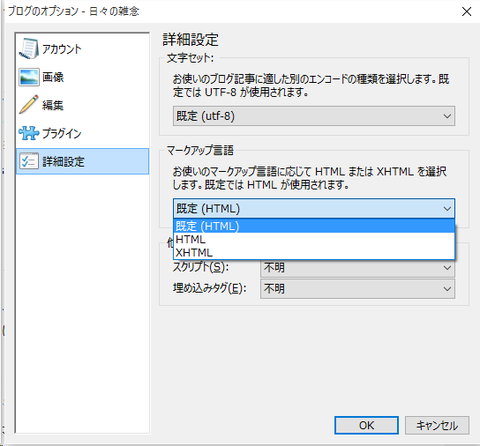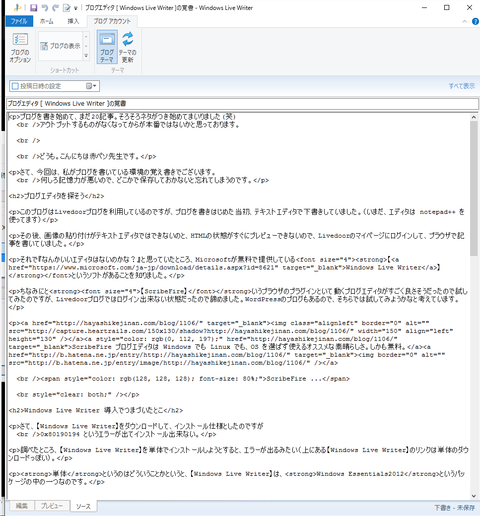さて、今回は、私がブログを書いている環境の覚え書き(^_^)
こんにちは。赤ペソ先生(@spinf60)です。
何しろ記憶力が悪いので、どこかで保存しておかないと忘れてしまうのです。
(画像はおそらくMacのキーボードですが、Windowsの人向けの話です(*_*;)
ブログエディタを探そう
このブログはLivedoorブログを利用しているのですが、ブログを書きはじめた当初、notepad++というテキストエディタで下書きをしていました。(いまは『Atom(アトム)を使ってます)
その後、画像の貼り付けがテキストエディタではできないのと、HTMLの状態がすぐにプレビューできないので、Livedoorのマイページにログインして、ブラウザで記事を書いていました。
(ユニークユーザーの少なさよ(;´Д`)
更新につぐ更新で自分がいちばん見ている(笑))
それで
『もっと快適に書ける、いいブログエディタはないのかな?』
と探したところ……
Microsoftが無料で提供している
というソフトがあることを知りました。
ちなみに、ブラウザのChromeやFirefoxでプラグインとして動く
【ScribeFire】
という、ブログエディタがすごく良さそうだったので試したのですが、Livedoorブログではログイン出来ない状態だったので諦めました。
WordPressのブログも持っているので、そちらで試してみようかなと考えています。
ScribeFire ブログエディタは Windows でも Linux でも、OS を選ばず使えるオススメな素晴らしさ。しかも無料。
ScribeFire …
Windows Live Writer 導入時につまづいたとこ
さて、【Windows Live Writer】をダウンロードして、インストールしようとしたのですが OSがWindows10 のせいか、0x80190194 というエラーが出てインストール出来ない。
調べたところ、【Windows Live Writer】を単体でインストールしようとすると、エラーが出るみたい(上にある【Windows Live Writer】のリンクは単体のダウンロードっぽい)。
単体というのはどういうことかというと、【Windows Live Writer】は、Windows Essentials2012というパッケージの中の一つなのです。
Windows Essentials – Windows Live Essentials をダウンロードする
Windows Essentials …
ちなみに、セットになっているソフトは
- ムービーメーカー
- Windows Live メール
- フォトギャラリー
- Messenger
- OneDrive
- Windows Live Writer
以上のようになっておりますです。
昔はムービーメーカーって標準でインストールされてたと思うけど今は違うんだね。
それで、こちらからダウンロードして、インストールしたところ問題なく設定できた。
ちなみに、「ムービーメーカーとか、Windows Live メールなんていらないよ」と思われた方、大丈夫です。インストールする製品の選択で選ぶことができます。
このようにチェックを入れるとインストールされます。メッセンジャーとかいらんよね
Windows Live Writer のライブドア・ブログ設定
設定に関しては、ライブドア・ブログのヘルプに記載されていましたので、そちらを参考に設定したところ特に問題なく済みました。
外部ブログエディタを利用して記事を投稿する – ライブドアブログのヘルプ(PC向け)
Windows Live Writerの イイところ・いまいちなところ
ここでは、Windows Live Writerの良いところと、イマイチなところを紹介します。
Windows Live Writerのイイところ
ブログをプレビューしている感覚で書ける 。
最初の設定でブログに仮の記事を投稿してデザインをダウンロードしてくれるので、実際のブログを見ているような感覚で書くことができます。
操作感はワープロソフトWordに似てる。表の挿入とかも簡単。
ローカルに保存されているので、ネット回線の必要がない。
これに関しては大体家にいる私にはあまり関係ないけど、外出先でノートパソコンはあるけどネット環境がない時だと、ブラウザで下書きできないけど、Windows Live Writer ならローカルに保存可能で、ネットに繋がった時にUPすればいい。
Windows Live Writerのイマイチなところ
『続きを書く』(ページの分割)ができない
Livedoorブログには『続きを書く』っていう機能のがあるんです。
長いページを分割して表示する機能で、この『続きを書く』で分割していないとブログにアクセスした時に、記事が全文表示されるんです。
(いまは、画像の下に1~2行しか表示しないように分割しています)。
これは単純に見やすさの問題なのですけど、Windows Live Writerはこの分割ができないので、しょうがなく下書きとしてブログを保存してブラウザから修正しています。
ソースが汚い
うん、食べこぼしとかじゃないです。
いや、食べこぼしたと言い換えてもいい感じのびっくりするぐらいヒドイ有様です。
一応、今書いている記事のソースを見てみましょう。
HTMLがギュウギュウにつまってスゴく見づらい(-_-;)
ただ……解決策はあるのだ!
ツールバー > ブログのオプション > 詳細設定 で、マークアップ言語が 『既定(HTML)』になっているのだけれど、これを『XHTML』に変えれば万事解決。
どうだ!同じものだとは思えない!(笑)
ただ……これ、Livedoorブログに下書きでアップロードしたら元通りになるので、まったく意味が無いんですけどねorz
改行がPタグ
行間を詰めたいのに、開いちゃって開いちゃって(-_-;)
ちなみにこちらも解決策あります
Enterキーで改行するとPタグになってしまうのだけれど
Shift + Enterキーで改行すると、brタグになります。
もちろん自力で発見した………わけではなく、こちらのまとめサイトの後半を参考にいたしました(・_・;)
ブログはブログエディターで書いたほうが便利 – NAVER まとめ
まとめ
Windows Live Writer 使いやすい♪
下書きには十分すぎるくらい。
ただ……Livedoorブログの『続きを書く』ができれば嬉しいなって感じ。
そんなわけで、ブログを書く環境は整っているので、あとはネタの問題ですね(笑)
ブログ執筆が超絶はかどるっ!オススメのエディタ『Atom(アトム)』
そんなわけできょうの備忘録はここまで。
最後までご覧いただきありがとうございます。
またどこかの備忘録で(^_^)/~