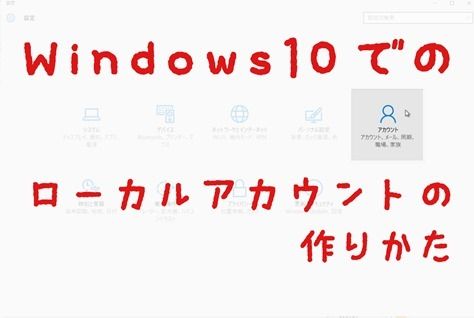
Windows10になって、アカウントの追加方法がわかりにくいなあ(8も同じだけど……)。
こんにちは。赤ペソ先生(@spinf60 )です。
1人1台パソコン持っているのなら良いんだけど、家族で1台のパソコンを共有してる場合など、別々のデスクトップ画面が管理できるアカウントの追加方法がわからないと不便。
私も別の事情からアカウントを追加しなければいけなくなったのでちょっと調べてみました。
なぜアカウントの追加が必要になったのか?
先日……
スマートフォンアプリ(アンドロイド用)を作ろう
と急に思い立ちまして、Androidアプリを開発するソフト、 AndroiAndroid Studioをインストールした んです。
Android Studioインストール方法と、エミュレータが動かなかった時の解決策
この時インストールしたパソコンは主に家で使うパソコンだったので、 『外出時にも使えたらイイな』 と思いまして、持ち運びできるThinkPad X1 Carbonにもインストールしたんです。
ところが、Android Studioを起動したところ、エラーが出てしまいました。
こんな感じ↓
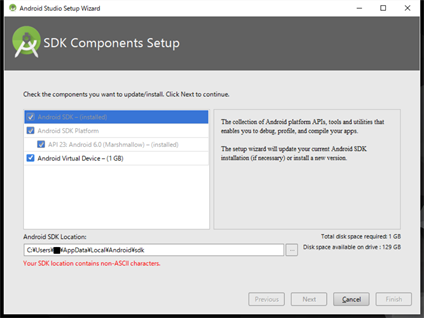
画面下にある、赤文字
Your SDK location containts non-ASCII characters と表示されています。
ものすごーくざっくり言うと、
「お前のSDKが置いてる場所、全角文字が入ってない?」って言われてるわけです。
SDKとは、ソフトウェアを開発するために必要な技術文書やツールなど一式のことである。 (引用元:.sdkとは – IT用語辞典 Weblio辞書)
お、おう。よくわかったな。
赤文字の上にフォルダの場所が表示されていますが、■部分。
ユーザー名として私の名前(漢字)が入っていました。
最初の設定時にアルファベットじゃなく、日本語で名前つけたからね(;´Д`)
そんなわけで、Android Studioを動かすためにどうしてもローカルアカウント(このパソコンだけに設定されたアカウント)を作らなければいけないくなったのでした。
(ユーザー名変えてもフォルダ名は変わらないみたいなのよ)
設定方法
そんなわけで早速Windows10のローカルアカウントを作ってみましょう。
今回参考にさせていただいたのはこちら。
Windows10 – 新規ローカルアカウントの作成 – PC設定のカルマ
設定の流れ
キーボードのWindowsキーを押すか、デスクトップ画面上のスタートボタン(Windowsマークのところ)を押して下さい。
メニューに 設定 という項目が表示されるのでクリック。
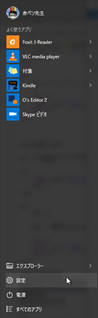
設定の画面が開くので アカウント をクリック。
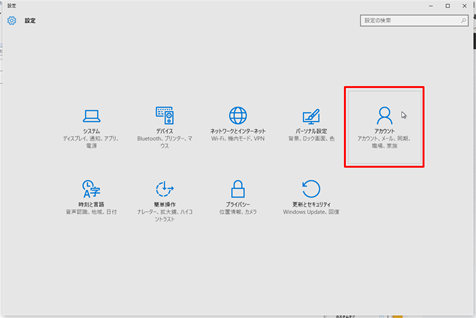
現在のアカウントの画面が表示されます。
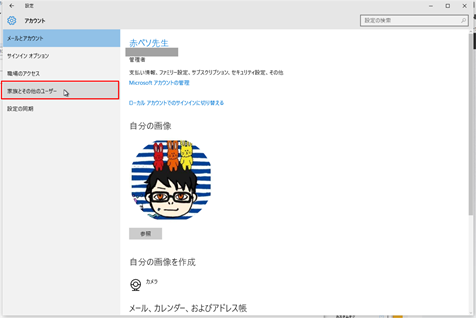
画面左側に表示されているメニューから 家族とその他のユーザー をクリック。
次の画面で、家族とその他のユーザーが追加できます。今回は その他のユーザーをこのPCに追加 をクリック。家族追加する時は家族でいいですよ。
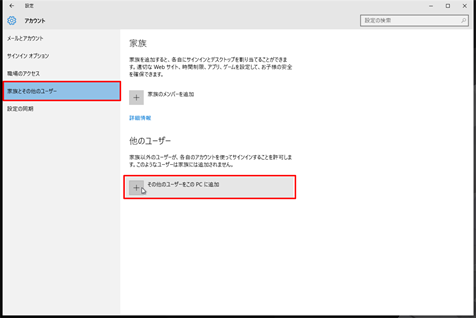
次の画面では このユーザーのサインイン情報がありません をクリック。
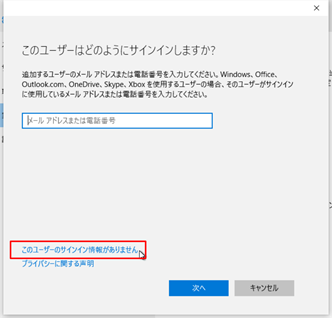
マイクロソフトアカウントを激推ししてきますが、今回は必要ないので、 Microsoft アカウントを持たないユーザーを追加する をクリック
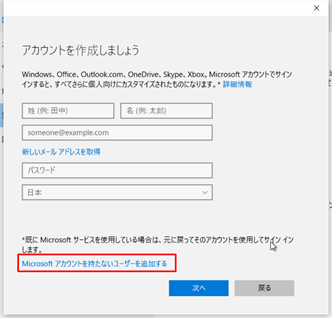
ここに来てやっとアカウントの作成ができるので、全角文字を使わずに半角アルファベットでユーザー名を入力してください。パスワードもお忘れなく。 入力完了したら 次へ をクリック。
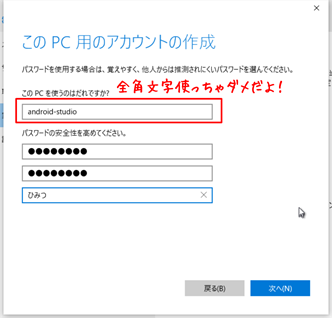
これで、やっとローカルアカウントというのが作成されました。イェイ。
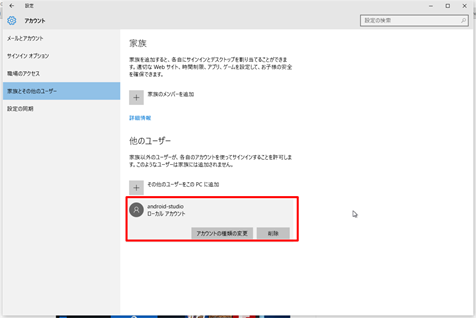
結果
新しく作ったアカウントでログインしてみました。左上のユーザー名が変わっていますよね(^_^)
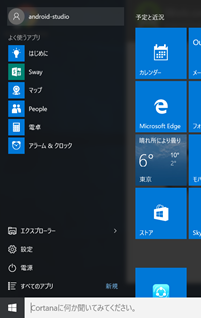
問題のAndroid Studioですが、こちらも正常に開くことができました。画面下にある Project location の部分。青く反転している部分がアルファベットのユーザー名にちゃんと変わっています(右下のは勝手写り込んできたので気にしないでください(笑))。
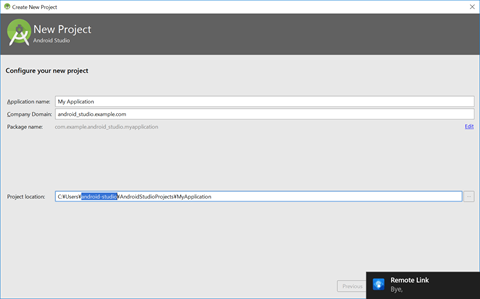
ちょっと面倒だけど、Android Studio使う時はこのローカルアカウントにログインしないといけないな。
まとめ
Microsoftアカウントを関連付けると便利な面もあるのですが、今回はプログラミングで使うだけだからローカルで良いので今回の設定にしました。
ちなみに、Windows8や8.1もわかりにくいんですが、こちらに載っていましたのでご覧下さい。
121ware.com > サービス&サポート > Q&A > Q&A番号 015930
そんなわけできょうの備忘録はここまで。
最後までご覧いただきありがとうございます。
またどこかの備忘録で(^_^)/~


