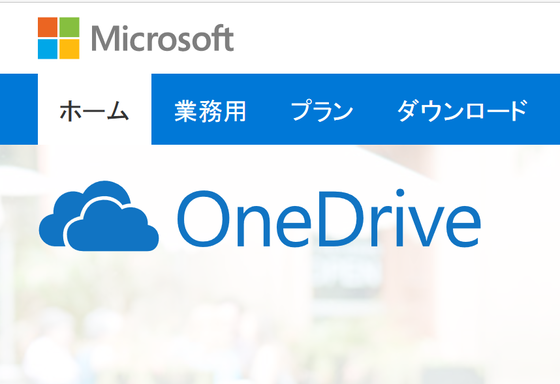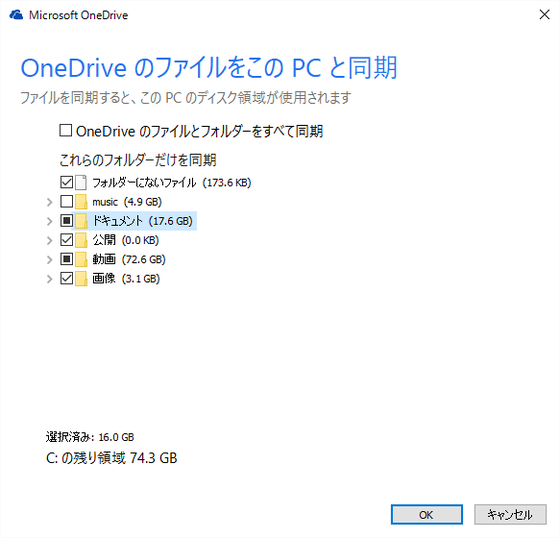こんにちは、赤ペソ先生(@spinf60 )です。
MicrosoftのOneDrive……インストール時に同期させるフォルダを選べるんですが、途中変更する際に困ったのでちょっと調べてみました。
OneDrive結構いいですよ!
クラウドストレージと呼ばれる、インターネット上にデータを保管するサービスってたくさんありますよね。
DropboxやGoogleDriveなどが有名です。
わたしはどちらも利用しているのですが、一番利用しているのはMicrosoftのクラウドストレージOneDriveです。
それにはいくつか理由があって……。
一つは、愛用しているパソコンがWindowsだから。
もう一つは『Office 365 solo』のユーザーだから。
Windows10だとMicrosoftアカウントに自動的に関連付けられて勝手にOneDrive使うことになっちゃうんですよ(笑)ま、無料で5GBもらえるからいいんですけど。
仕事でExcel、Word、PowerPoint、Accessを使うんですが、購入したパソコンにはインストールされていませんでした。
そんなわけでAmazonで『Office 365 Solo』 を購入したら、おまけでOneDriveの容量が1TBに増量されちゃうんです!1TBてスゴくないですか?そんなハードディスク買ったこと無いよ!
1TBなんてそんなに使わないわ(笑)……と思ってたんだけど、YouTubeにUPした動画をパソコンに保管しておくと結構容量を食うので、今ではOneDriveに保管しています。
インストール時に同期させるフォルダを選択することで自動的にネットにアップしてくれるし、どのパソコンでも同じ設定にしておけば、パソコンを開けば同じファイルをスグ開けるのでホント便利。
便利なんですけど……。
OneDriveの自動同期は便利だけど……
自動で同期してくれるのは本当に便利なんだけど、動画ファイルを同期させようとするとサイズが大きいので、毎回同期させるとダウンロードに時間もかかるし、ハードディスク容量が少ないパソコンだとダウンロード出来ない可能性もあります。
そんなわけで、動画はアップロードするけど同期はしないようにしたいと思ったわけです。
ただ、最初に設定したはずの同期ファイルの選択画面がわからなかったので、今回調べて見ました。
OneDriveの同期設定変更方法
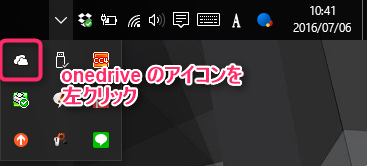
まずタスクバーの通知領域(通常は画面下の右端)の中にOneDriveのアイコン(雲が2つ重なっているもの)があります。
このアイコンを左クリックしてメニューを表示します。
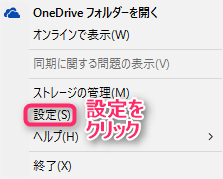
表示されたメニューの中にある設定(S)をクリック。
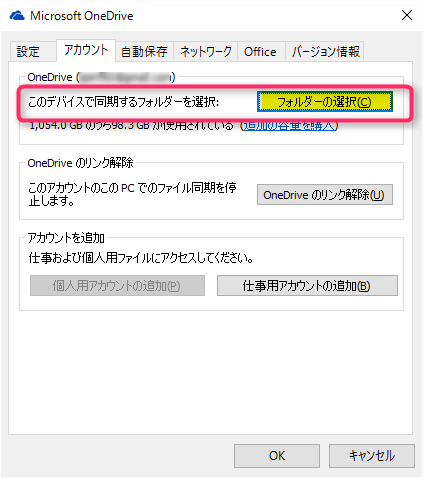
すると設定画面が開きますので、画面上部分にあるアカウントのタブをクリックして、このデバイスで同期するフォルダーを選択:の右側にあるボタンフォルダーの選択(C)をクリック。
OneDrive のファイルをこの PC と同期と表示されると思いますので、その下にあるチェックボックスで同期させたいフォルダにチェックを入れ、同期させたくないフォルダからはチェックをはずして、OKボタンを押せば完了です。今選んだ設定で同期が開始されます。
ちなみに、画像で□の中が黒くなっているものがありますが、これはそのフォルダ内で同期させるフォルダと、同期させないフォルダが混在してますよという意味です。
おまけ情報
OneDriveの同期を解除すると、パソコンのOneDriveフォルダから削除されてフォルダが見えない状態になり、アクセスできなくなります。
ただしクラウド上のOneDriveに保管されたデータはそのまま残っていますので、パソコンにはダウンロードしたい時や、アクセスしたい時は、ブラウザからアクセスして、ファイルを移動させると良いですよ。
まとめ
わたしは、こちらの記事を参考にデスクトップ、マイドキュメント、ダウンロードフォルダを同期させています。
「デスクトップ」ってクラウド化して同期できるの知ってました? | ヨッセンス
これをやっておくことで、家にあるどのパソコンを開いても同じファイルをすぐに開くことができるのでホント便利です♪
みなさんもぜひお試し下さい。
そんなわけできょうの備忘録はここまで。
最後までご覧いただきありがとうございます。
またどこかの備忘録で(^_^)/~