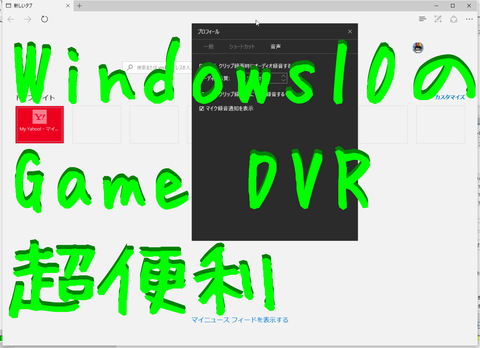※ただし、イケメン…じゃなくて、Windows10ユーザーに限る………ですけどね。
やぁどうも、YouTuberの赤ペソ先生(@spinf60)です。
ゲーム実況動画を作ってみたい
YouTubeでは、 ゲーム実況動画 というジャンルが結構人気みたい。
うちの子どもたちも、時間があればゲーム実況動画を見ているんです。一緒にゲーム参加している感じが面白いとか、攻略に役立つとかでね。
で、 『実況動画作ってみるの面白そうだな~』 と思って、私もほんのちょっと動画を撮ったりしてみました(笑)
ただ、この動画。以前動画編集ソフトを購入する話で書いた、Corel VideoStudio
に含まれている、スクリーンキャプチャソフトを使ったのですが、どうも音声が遅延するんですよ。パソコンに負荷がかかってるのでしょうね。
ASUSのPC Link という機能でパソコンに画面を取り込んでるんだけど、 PC Link 自体にも録画機能が付いています。ですが、こちらは音声が録音できないので、別に録音したものを編集で合わせるしかありませんでした。
他にもっと楽チンな方法ないかなぁと思って調べてたらあったよ!!しかも標準機能で!!
Windows10 Game DVR
Windows10には、標準でPCゲームを録画できる機能が搭載されています。↓こちらのページに詳しく書いてあります。
VIPで初心者がゲーム実況するには@ Wiki – Windows 10のゲーム録画機能
実は、PCゲームだけじゃなくて、ソフトも録画デキるんですよ♪(ブラウザとExcelでテストしてOKでした(^O^))
私は、Windows8から Windows10にアップデートした のですが、その時の記事にGame DVRのはいまいち使えない みたいなことを書いています(笑)。
その時点では、画面の録画だけで、音声は入らなかったので、他のソフトを使ってたんです(^_^;)
今回の記事を書くために、久しぶりにGame DVR起動してみたら、音声も録音できるようになってるじゃないですか!びっくりしたわ。
これで、ゲーム実況動画や、デスクトップ上のソフト操作動画を作りやすくなりました♪
Game DVRの良い点
録画テストのためのマイクラ(笑)
使い方が簡単
何らかのソフトを開いた状態で、キーボードの Winキー+G を押すと、「ゲームを開きますか?」と聞いてきます。
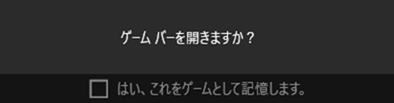
仮に、ゲームじゃないソフトを開いていても 『□はい、これをゲームとして記憶します』をクリックすると録画できるようになります。

先ほどの画面から切り替わり、赤い●があるバーが表示されます。ここをクリックすると、録画開始です。
Win + Alt + Rキーでも録画、停止ができます。超簡単。
ちなみに、動画は、
C:\Users\ユーザー名\Videos\Captures に保存されます。
マイク音声が録音できるようになった
ほんとにね、これを待ちわびてました。上の画像の右端にある歯車マークをクリックすると設定画面になりますが、そのなかにある、□ゲームクリップ録音時にマイク録音するにチェックを入れることで、マイク音声が録音可能になります。
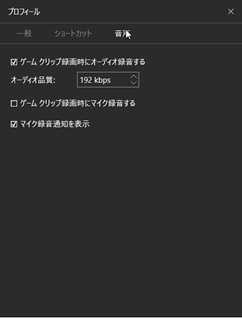
『マイクの音声入らないなら、意味ないじゃん。最初からオンにしておけばよいのに』と思ってたんですが、実況を本格的にやっている人は、高音質のマイクで別に音をとってるらしいよ。
ブラウザやソフトの録画もできる
Excelやブラウザの使い方説明動画を作ることもできます。これ、意外と便利だと思うよ。
離れたところにいる人に操作説明する時に、動画を撮ってYouTubeに限定公開でアップロードすればいいからね。
Game DVRのイマイチな点
XBOXのアカウントを取得する必要がある
ちょっと前に作成したので忘れてしまったのですが、確か設定する必要があったと思う(^_^;)
無料でできるんだけど、アイコンの変更方法とかが今ひとつわかりにくい。
デスクトップ全体は録画できない
良い点で、ソフトも録画できるとは書いたのですが、あくまでゲーム録画ソフトなので、1つのウィンドウしか録画できません。
つまり、デスクトップ上でフォルダを開いたりするような、手順を説明する動画は撮れないみたい。
また、画面のサイズを変更すると勝手に終了します。
まとめ
Windows10 をお使いの方は手軽にゲーム実況動画が作れますよ!やったね!
それだけじゃなく、ソフト操作説明をしたい時も、簡単に動画が作れるのですごくいいんじゃないかなと思います。
動画編集ソフトのは高機能なのですが、ゲームと併用すると不調がでるので、簡単なものならこれからはGame DVRで撮ろうかな。
そんなわけできょうの備忘録はここまで。
最後までご覧いただきありがとうございます。
またどこかの備忘録で(^_^)/~