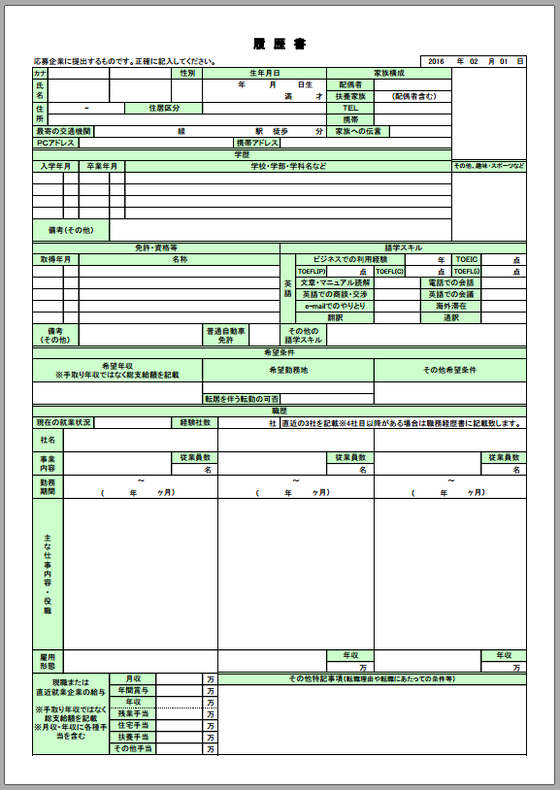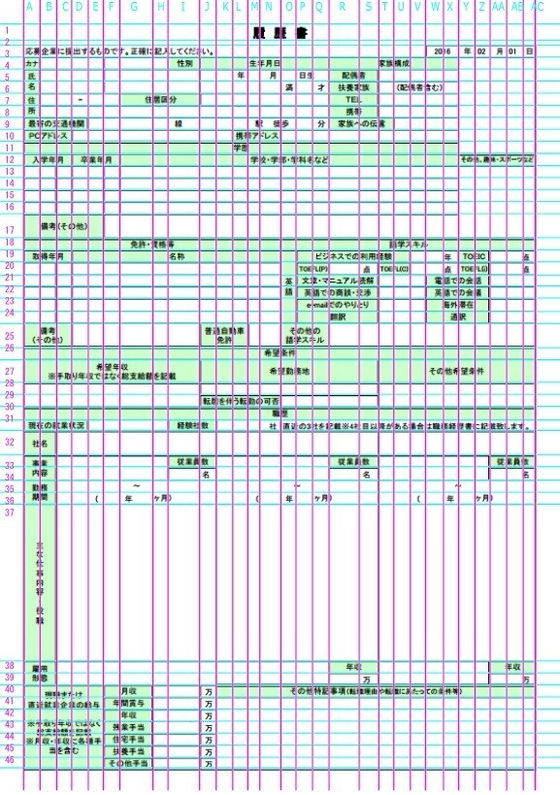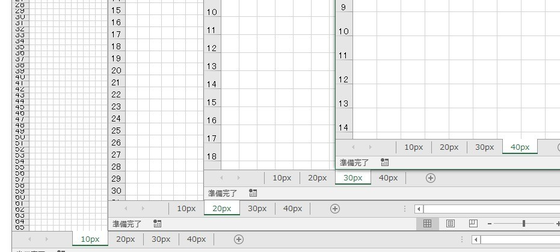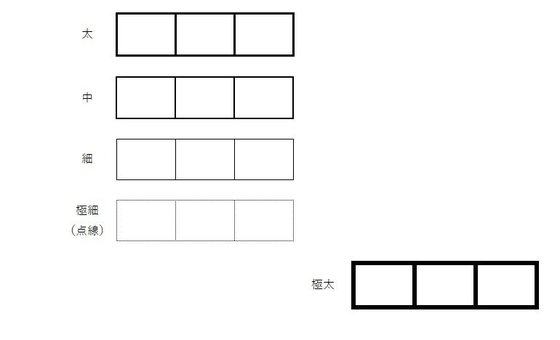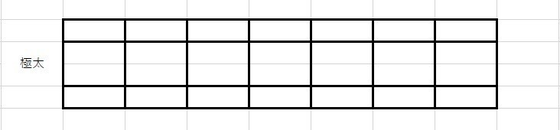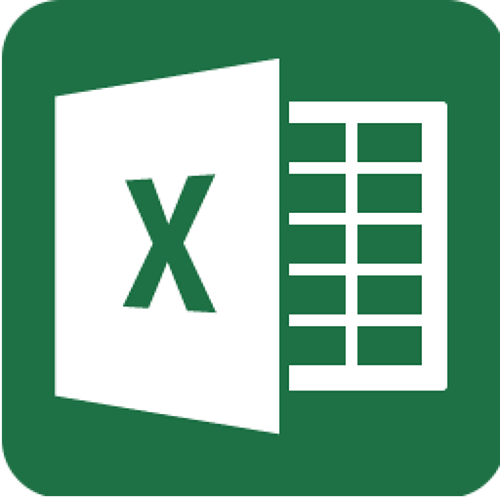
書類作成・事務代行サービス Sprout!(スプラウト)を運営しております、赤ペソ先生(@spinf60)です。
ホームページを公開してから少しずつ依頼が来るようになり、いろんな書類を作成してきました。
ただ……ごくまれに
『その書類作ったら、私が罪に問われるんじゃね?』
という、グレーな問い合わせもありまして……
『作れないことはない』 けど
『受けることはできない』
そんな依頼が月に数件来ます。
(明細の改ざんとかね(*_*;)
そのような書類は基本的にお断りしているのですが
困っている人を見捨てるのもどうだろう……
と、申し訳ない気持ちもあるわけです。
そんなわけで作成の手順・ノウハウを公開いたしますので、自身チャレンジしてください。
書類のコピー原本を間違ってなくした人にも役立つと思いますよ(^_^)
ちなみに……最初に言っておきますが、ビックリするぐらいアナログな手法で作成しています。
そのせいで、制作するのにものすごく時間がかかります。
慣れてる私でも 時間をかけて作っています
(製作時間目安:簡単なものであれば、A4用紙1枚あたり1~2時間、難易度の高いものは4~8時間)
あと、この記事を読んだからと言って
簡単に作れるようになる
と言うものではなく
どうやって作ればよいか?のヒント
であることにご留意下さい。
なお、この記事は
Excelで作成する書類について書いています。
Excelで作るかどうかの判断は
- 表が多用されている
- 表それぞれは離れているが、縦・横の罫線のラインが揃っている
- 縦書きではない
このようなものであれば大体Excelで可能です。
2.書類の準備1
まずは、作成したい書類をご準備ください。
書類に大量に書き込みをしますので、コピーして使ったほうが良いです。
パソコンで元画像と比較しながら作成する事を考え、スキャナで読み込んでおくと尚良いです。
- 作成したい書類
- USBメモリ
- 小銭
- を持って、コンビニのマルチコピー機でコピー&スキャンを行って下さい。
- A4の書類であれば
- B4サイズで2枚コピー(書き込み用・チェック用)
- 高画質画像でスキャン
してください。その理由は以下の通り。
コピー(スキャン)時の注意点
コピーをする場合に気をつけなければいけないのは
わずかに縮小してコピー(スキャン)されるという点です。
これはコピー機側が勝手に縮小してしまう為どうしようもありません。
(コピー機のフタ部分にも注意書きされています)
つまり、一度コピーした書類を元に作成すると、原本より小さめの書類ができてしまうことになります。
ですので、コピー(スキャン)する場合は必ず1サイズ上のサイズを選んでくだい。
A4であれば B4サイズを選択してください。
これは、コピー・スキャン、どちらも同じです。
スキャン時の注意点
スキャンした画像の保存形式は2種類選べます。
- PDFファイル
- 画像ファイル
書類作成で必要なのは画像ファイルです。
画像ならばきれいにスキャンできていれば数値や文字不要部分を消すなどの直接加工が可能ですが、PDFでは基本的にできません。
スキャンする時は画像ファイルが良いと思います。
あと金額は変わらないので、高画質で読み取るようにしてください。
高画質であればもし使う場合に加工時のギザギザが出にくくなります。
スマホで撮影する場合
スマホで撮影した原本の書類から作成することも可能です。
ただし、テーブルなどに置いて手前から奥に向かって斜めに撮影すると、あとで作りづらくなるので
- 真上から角度をつけずに
- 影が入らないようにズームで拡大する
で、撮影すると作りやすくなります。
3.書類の準備2
- コピーした書き込み用の書類
- フリクションボールペン(赤・青)
- 30cm定規
- を、ご準備ください。
フリクションボールペンの色は自分の好きな色でOKです。
- 正直なところ、この準備が書類作成のスピードと出来上がりを左右すると考えてください。
ただし特別なことは何もありません。
ここまでは、本当に準備ですが、時間がかかります。
ここでは作成のサンプルとして、転職サイトのワークポートから履歴書をダウンロードして使用します
(皆さんはダウンロードしなくてもいいですよ)。
履歴書のような、罫線が統一されたものは間違いなくExcelで作成することができます。
問題は、どのセルを結合させるか、どのような幅か……ということです。
それを解析して、いわば設計図を作るために必要になるのが、2色のフリクションボールペンです。
縦の罫線と、横の罫線で色を分け、罫線に沿ってラインを引いていきます。
同じ色でも良いのですが、分けておいたほうが見やすくなり、作業性も良くなります。
※今回のサンプルではパソコンで線を引いてますが、フリクションボールペンなら、実際の作成時、線を消して下の罫線を確認しながら作ることができるので、フリクションボールペン、マジでおすすめです。
線を引いたら
- 縦に行番号
- 横に列のアルファベット
を記入します。
この下準備さえ整えば、完成形は見えたも同然です。
線を引く際の注意点
全ての罫線をもれなく引くことはわかると思いますが、それ以外に重要な点があります。
(上の画像ではG列に縦線の引き忘れがあります。わかりますか?)
画面中央 36行目にある( 年 ヶ月 )の部分は数字が入ることは想像できると思います。
一つの結合されたセルで作った場合……
数字を入力した際に
- (
- 年
- ヶ月
- )
にズレが発生します。
ですので、罫線部分だけでなく、固定しておく文字もセルで区切る必要があります。
これ、地味ですが重要です。
あと、もっと細かく入れるならば37行目の大きな枠も実際に文字入力する行数に分割した方が良いです。
4.Excelでの作業
3.で線を引いた 設計図を元に、セルを結合させていきます。
生年月日の部分は4行目のJ~Qを結合
左下の大きな囲みは、A40~E46を結合
といった感じで、どんどん結合させてください。
- 結合
- 文字入力
- 罫線を設定
- 幅を調整
基本的に、この繰り返しです。
最初からピタリと同じ状態にはできないので、まずは仮に入力して
これくらいで同じ感じかな?
という目分量で幅や高さを調整してください。
細かな修正は、実際に印刷したものと照らし合わせながら近づけていく事になります。
5.印刷処理1
作ったものを印刷する場合……
レイアウトの設定で
- 縦1ページ
- 横1ページ
印刷されるように設定して下さい。
おそらく最初に作ったものは、A4サイズよりも大きすぎるので、そのまま印刷すると複数ページに分かれてしまいます。
作成した書類を印刷して、コピーした原本と重ね合わせて透かして下さい。
一気に調整しようとせず
- まず列だけの調整
- 列の調整が終わったら行だけの調整
と言う感じで、わけて調整していくと良いです。
微調整する際は、文字をメモリがわりにします。
- 原本の文字と入力した文字がどのくらい離れているか
- 文字のどの部分に線が来ているか
などを目安に、微調整を繰り返します。
とても地味で根気のいる作業です。
6.印刷処理2
満足の行く仕上がりになったら、完成版の印刷です。
(ファイルをそのまま使う方は、印刷の必要はありません)
プリンターをお持ちの方は自宅のプリンターで出力してもよいのですが、オススメは『PDFファイル』に出力してコンビニで印刷です。
インクジェットプリンタの場合、水に濡れると滲んでしまいますのでコンビニで印刷したほうが良い仕上がりになります。
会社のプリンタがレーザープリンターなどであれば、会社で印刷されても良いと思います。
また、Excelファイルそのままだと、パソコンやプリンターによってズレが生じますが、PDFファイルならズレが生じにくいので、作成の段階でも
PDFファイルに出力→それを印刷→透かして確認
という方法を取ったほうが良いと思います。
比較的新しいWindowsであれば、印刷時にPDF出力が可能なプリンターがあるはずです。(Microsoft print to PDF)
PDF出力可能なプリンターがない場合は、CutePDFなどの無料のソフトを使う事で出力できます。
7.難易度の高い書類について
難易度の高い書類……というのは、ごく簡単に言うと
- 表の罫線がやたらと多い
- 罫線が揃っていない
これらのものは、書類に目安の線を引く段階でわかります。
線の間隔がめちゃくちゃ狭くなるので、セルが細かくなるので、とにかく作りづらいです。
Excelの初期状態のセルは横長の長方形になっています。
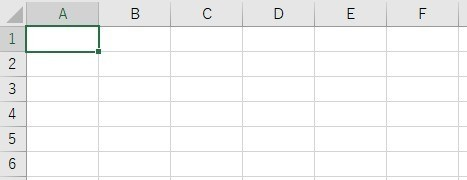
この状態では、細かなセルを作っていくのが本当にめんどくさいので、私は下の画像のように、セルを方眼状にしたシートを作っています。
10px,20px,30px,40px 4種類のピクセルサイズでシートを作っていますが、私が実際によく使うのは20pxです。
このExcelファイルは、皆様にプレゼントします。
こちらにアクセスして右上のダウンロードをクリックして保存してください。→【ダウンロード】
この方眼状のセルを結合して、罫線を引くことで、かなり色々な書類の作成が可能になります。
ただ……結合は地道な作業です。
8.Excel-Tips
罫線の太さについて
エクセルの罫線で『実線』と呼ばれる線(点線とかじゃない普通の線)は、細・中・太の3種類しかありません。
しかし……
- 極細
- 極太
を表示させることができます。
ちょっと反則技的ですが……
極細は、線のスタイルで
細い点線を選ぶことで印刷時には極細になります。
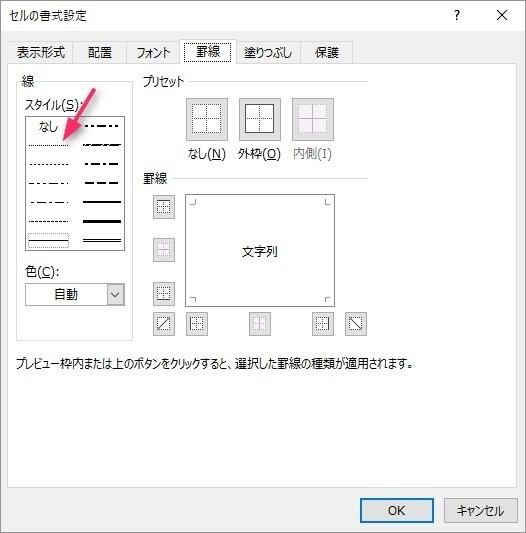
これは推測ですが……
プリンターで印刷するには細かすぎて点線にならないのではないかと思います。
インクジェットやコンビニのマルチコピーなどで印刷しましたが、黒の極細線が印刷されました。
ちなみに、色付きの罫線で設定しても、残念ながらすべて黒の極細線になります。
極太の線は、スゴくめんどくさいです。
こちらの画像でわかるかもしれませんね……
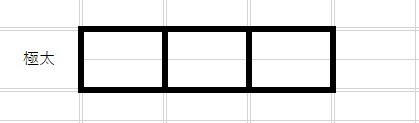
上の画像の狭くなっているセルを引き伸ばすと……
実態はこのようになっています。
太い罫線を間隔を狭めて並べることで2本分の太さに見せかけているわけです。
実際にやってみた結果、狭い部分を3pxにすると、極太に見せかけることができます。
[ 挿入 ]で四角形の画像を表示させて、線の幅を太くしたほうが早いような気もしますが……四角を組み合わせて作る表は、必ずズレが生じますので、どうしても太い線を作る必要がある場合には、今回の方法をご活用ください。
頑張れば3本幅、4本幅とどんどん太くすることもできますよ。
まとめ
わからないことあったら聞いてね(^_-)
分かる範囲であればお答えしますよ♪