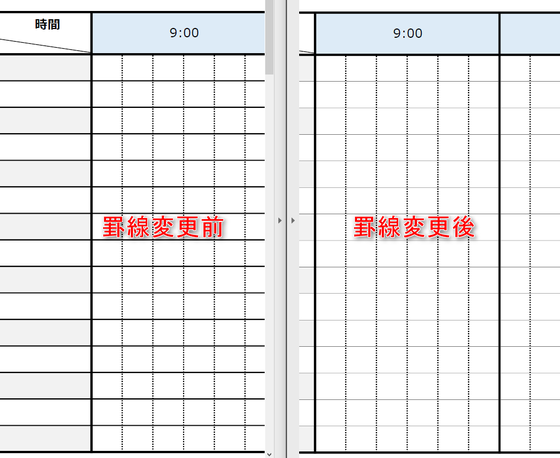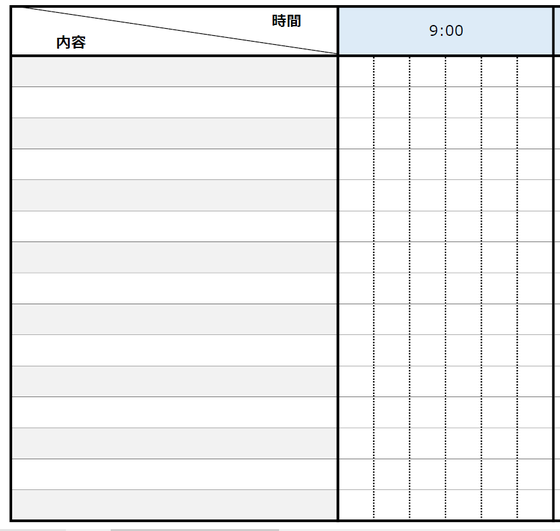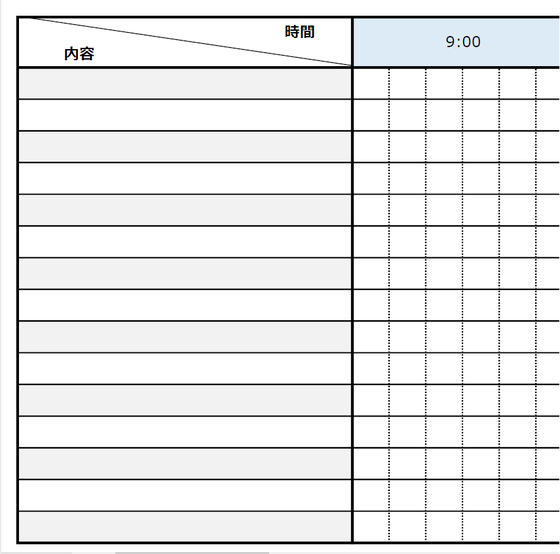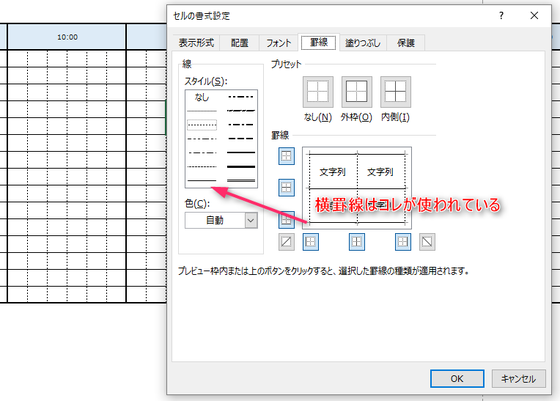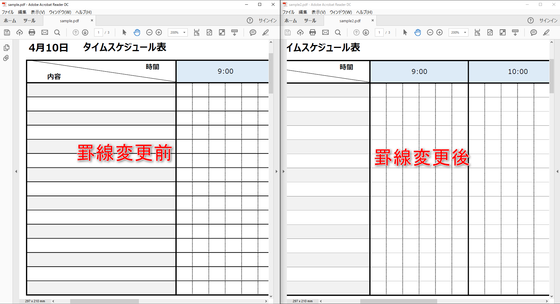エクセルの罫線って……印刷してみたら『思ってたより地味に太い』そう思いませんか?
こんにちは。書類作成・事務代行サービスを営んでます 赤ペソ先生(@spinf60 )です。
細い線のつもりで表を作っているのに、イメージしてるのとぜんぜん違う太い線が出てくるのショックなわけですよ。
そんな悩みを解決するため、今回はこの地味に太い罫線をめっちゃ細くする方法について紹介します。
※ 今回のサンプル書類はMicrosoftで公開されているデータを利用させていただきました。
エクセルの罫線、標準でも意外と太い問題
エクセルで標準の罫線を使って制作中のイメージは……こんな感じなんです。
けど実際に印刷してみると……
こうなってるわけです。
なんかちょっと野暮ったい……。
エクセルの罫線をめっちゃ細くする方法
そんなわけで今回は、印刷時の表の罫線をめっちゃ細くしたいと思います。
イメージはこんな感じ↓
左が変更前で、右が変更後ね。どやぁあ!
まずは罫線を変更したい範囲を選択してセルを反転させます。
選択した範囲内で右クリックし、セルの書式設定をクリックしてください。
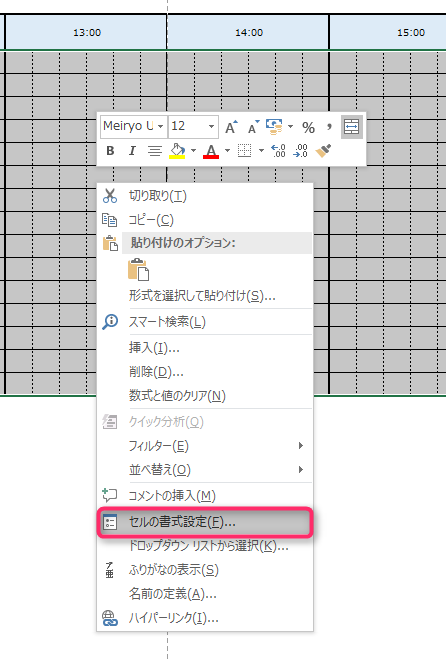
セルの書式設定が開きますので、その中の罫線タブを選択。
このあたりは罫線を使う時によく使いますよね。
通常の罫線を引く場合、線→スタイル の一番下にある細い罫線が選択されていると思います。
それを、『なし』の下にあるめっちゃ細かい点線に変更してください。
『点線~??」って思ったでしょ?
とりあえず騙されたと思って変更してみてください(笑)
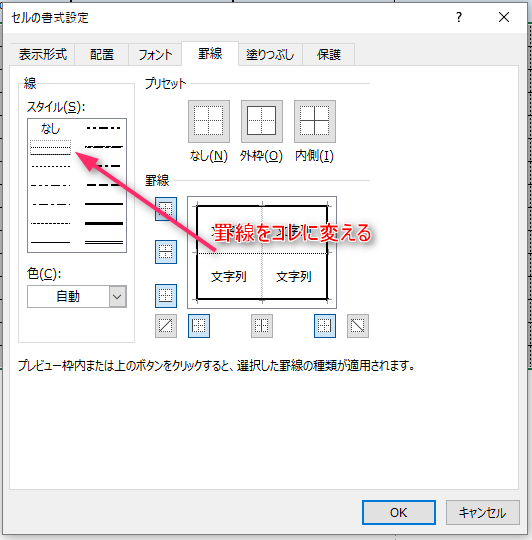
あとは、OKを押せば罫線がめっちゃ細くなっています。
罫線をめっちゃ細くしてみた結果
ちょこちょこ画像だしてたので、結果はわかると思いますが一応ね。
完成品はこのようになります。
ほら、右側のほうがスッキリ見えるでしょ?
まとめ
あまりに細い点線なので、つながって見える感じなのではないかと思う。
ちなみにこの細かい点の罫線は、色を設定しても黒でしか印刷されません。お気をつけください。
(PDF出力すれば色がつくかと思ったけど変わりませんでした(;´Д`))
書類作るのめんどくさい時は、書類作成サービスを営んでいますのでご利用くださいませ(笑)
そんなわけできょうの備忘録はここまで。
最後までご覧いただきありがとうございます。
またどこかの備忘録で(^_^)/~ 赤ペソ先生(@spinf60 )でした。