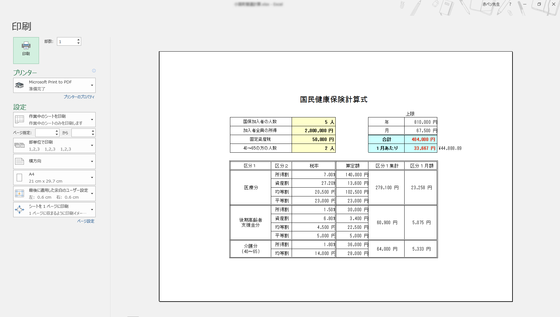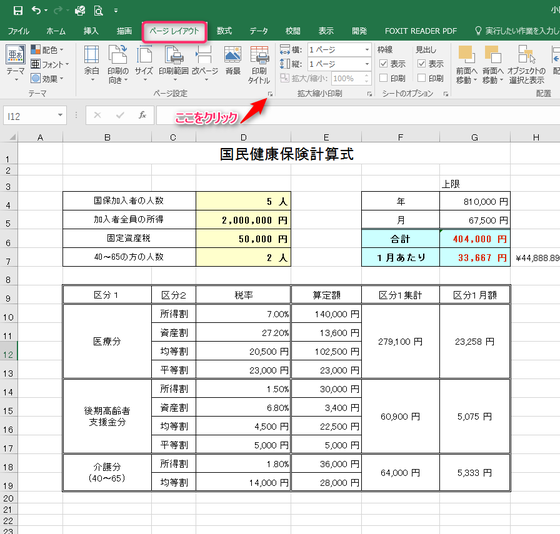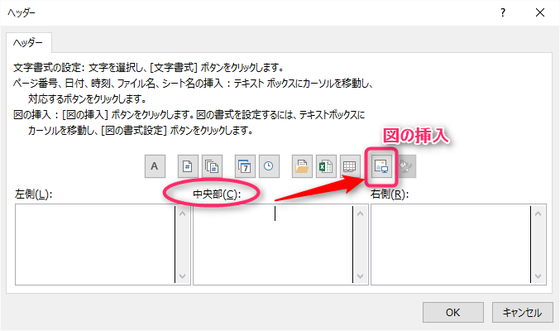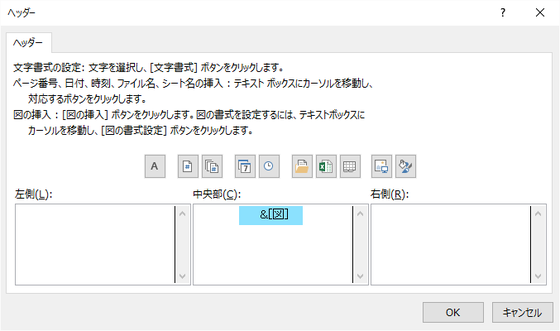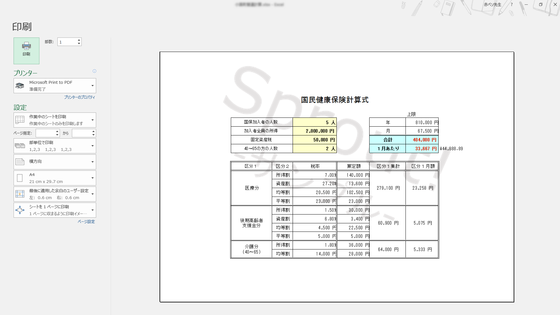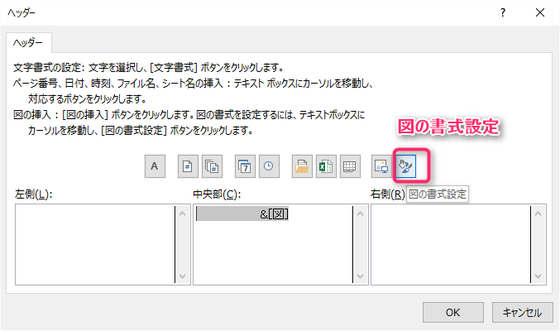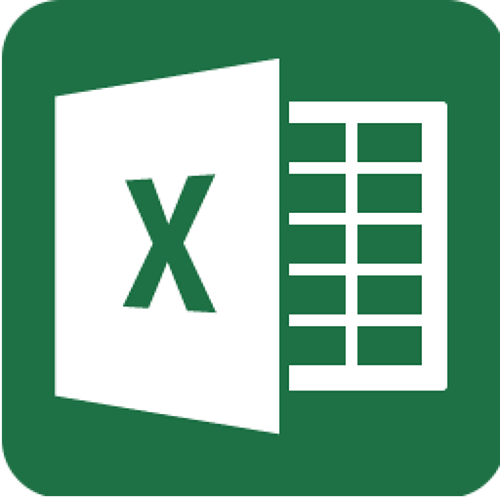
こんにちは、書類作成・事務代行サービス営業中 赤ペソ先生(@spinf60 )です。
いやー、鳴かず飛ばずですね(笑)
書類を勝手にパクられたら困るよね
- パソコンやプリンターをお持ちでないお客様に代わり書類を作成
- 企業や個人事業主の方へ、オーダーメイドで業務ファイルを作成
こういったお仕事をやっています。
問い合わせが多いのは、1のほうかな。
スマホやタブレットは持ってるけど、書類を作って印刷する方法が無い人のために、書類を作成しているんです。
その製作中の話なんですが、未完成の物の状態を確認してもらう為、お客様にFAXしたりPDFデータを送ることがあるんですが、その際、ほぼ完成形の物を渡してしまうと、お金をもらい損ねる恐れがあります。
ホントは完成しているのに、「まだ完成してない」と言って、完成品をゲットしてお金を払わないという事態が発生するかもしれません。
そうなったら、泣き寝入りですよ。
その対策のため、私は書類に透かしを入れることにしました。
Excelの印刷物に透かしを入れよう
透かしと言っても、紙幣に入っているような『透かしてみると霊的な何かが見える』というものではなく、『これは自分のものですよ』と主張するためのものです。
透かしのことを、ウォーターマークとも呼びます。
ブログの画像などに自分のハンドルネームやアカウント名を入れてる人を見かけたことはありませんか?
これもウォーターマークで、要するに不正に利用されるのを防止するためのものです。
ということで、Excelで書類制作する場合の透かしの入れ方について解説します。
必要なもの
透かしに使いたい画像
Inkscapeなどで自作してもいいのですが、シルエットACで無料画像をダウンロードして使うのが簡単かもしれないです。
Excelに透かしを入れる方法
この画面は透かしを入れる前の印刷プレビュー画面ですが、この書類に透かしを入れます。
まずページ設定画面を開きたいので……
Excelの画面上、ページレイアウトのページ設定右下の□をクリックしてください。
※先程の印刷プレビューの左下にあるページ設定をクリックしても同じ画面が開きます。
ページ設定画面が開いたら、ヘッダー/フッターのヘッダーの編集をクリック。
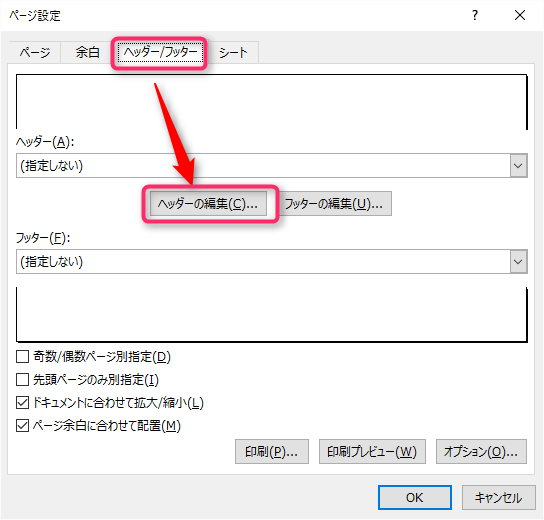
ヘッダーの編集画面が開きます。
中央部の下の部分にカーソルを合わせて、入力できる状態にしてください。
その後、右上にある図の挿入をクリック。
するとファイル選択画面が出ますので、自分が入れたい画像を選択することで、中央部のところに&[図]と表示されるようになります。
これで画像が挿入されました。
この状態で印刷プレビューを見ると、透かしを入れる前の画像と比べるとわかると思いますが、文字が入っていますよね
これで、使おうとしても邪魔で使えない状態が完成です(笑)ざまあみろ!(誰に(笑))
挿入した画像の色を調整しよう
さて、ここから追加の説明です。
私が挿入した画像は、Inkscapeで作ったグレーの画像ですが、シルエットACからダウンロードした画像は、白黒です。
つまり……そのままだと、書類にかかった部分が読めなくなってしまいます。
『けど、画像加工したこと無いからわからないし……』と思われるかもしれません。
安心してください。
先程のヘッダーの編集画面で色の調整ができますよ♪
図の挿入のアイコンの横に図の書式設定というアイコンがありますので、そこをクリックしてください。
図の書式設定画面が開きますので、[ 図 ]タブを開くと、イメージコントロールという表示があります。
ここで、明るさとコントラストを調整することで、色の濃淡を変更することができます。
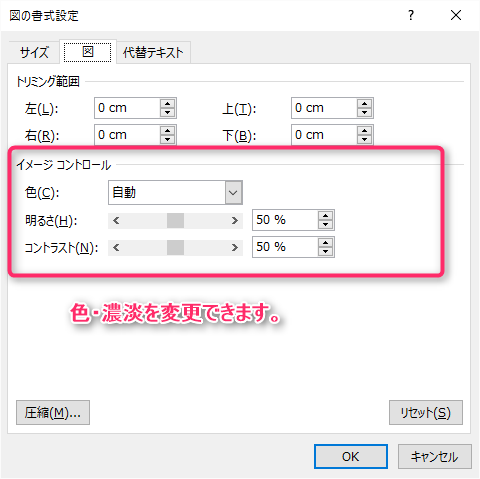
えっ?それさえも面倒くさい?
そんなあなたは、イメージコントロール内の自動をクリックしてください。
そこには
- グレースケール
- 白黒
- ウォッシュアウト
という表示があるので、グレースケールを選んでおけば解決しますよ♪
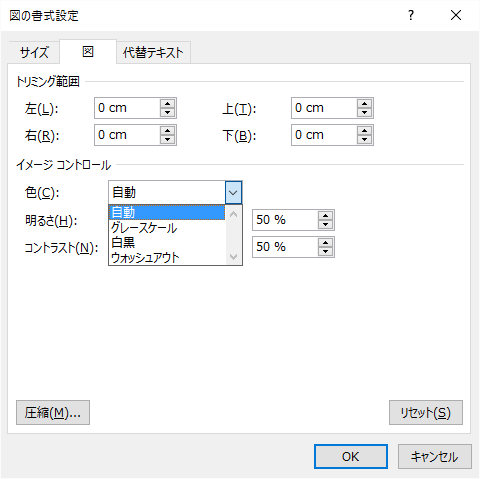
まとめ
書類のパクリは、ダメ。ゼッタイ。
印刷した書類を渡す時はこれで大丈夫だと思います。
エクセルファイル自体を渡す時はシートのロックをしたほうがいいかもしれないですね。
パクリ防止だけじゃなく、会社などでは[社外秘]とかの透かしを入れるのもいいかもしれないですし、自身のロゴをさり気なく入れるのもいいかもしれないですね。
そんなわけできょうの備忘録はここまで。
最後までご覧いただきありがとうございます。
またどこかの備忘録で(^_^)/~