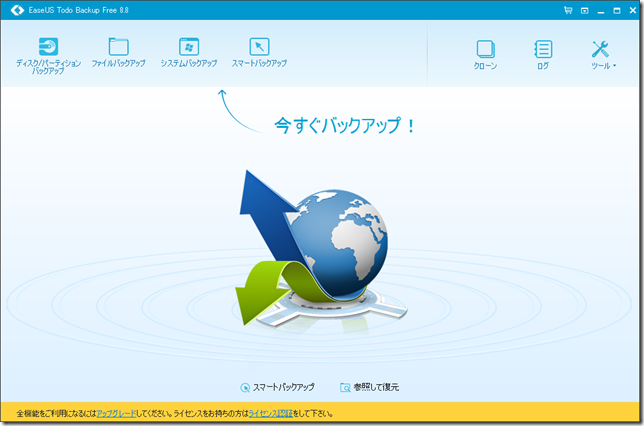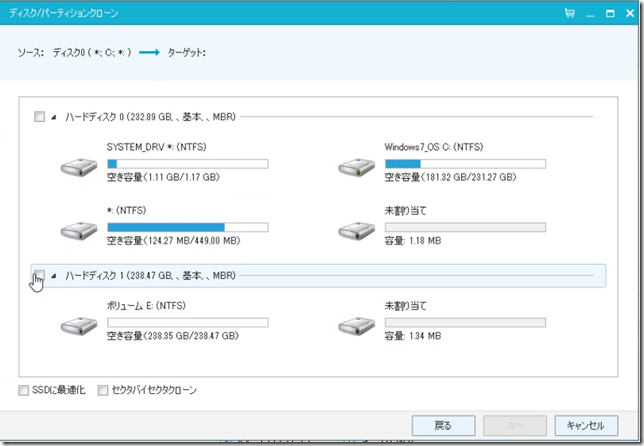こんにちは。パソコン大好き、赤ペソ先生(@spinf60)です。
我が家には使えるような、使えないようなノートパソコンが3台あります。
ThinkPad X1 Carbon
- ThinkPad T510
- ThinkPad R51e
ThinkPad大好き人間なので、ThinkPadばかり使っているのです。
(ホントはMacBook欲しい)
今年購入した、ThinkPad X1 Carbonをメインに使っているのですが、
さすがに新しいのでキビキビ動きます。
ただ、R51eは、以前書いた記事(古いPCには、Linuxを入れて活用)でもわかるように、10年以上前のもので、WindowsXPが入っていたパソコンなので激遅です。
こちらのパソコン、一応Windows10の評価版をインストールすることはできたのですが、さすがに動作が厳しすぎるので、Linuxの道を進むことに決めました。
で、もう1台のT510ちゃんですが、Windows7が入っていたパソコンで、今年春頃まで普通に使えていたのに、最近さわったら急に遅くなっていたわけです。機嫌を損ねたかな。
起動も3分くらいかかるし、ブラウザを開こうにも、いちいち動作が止まる。
けど、Windows10にアップグレードしちゃったし(それが原因じゃないのか?)
画面は広くてタイピングしやすいから、どうにか使いたいなぁと思っていたわけです。
そうそう、以前の記事でも、少し触れてました。SSDに変えるつもりだったから、リカバリしたら失敗したんだったなぁ(^_^;)
Windows8.1から Windows10 にアップグレード失敗したり成功したりした話。
そんなわけで、一度試してみたかったハードディスクをSSDに交換する作業をやてみたいと思います。
作業時間目安:3時間
SSD(ソリッドステートドライブ)とは
IT用語辞典によりますと
SSDとは、記憶媒体としてフラッシュメモリを用いるドライブ装置。ハードディスクドライブ(HDD)と同じ接続インタフェース(ATAなど)を備え、ハードディスクの代替として利用できる。
SSDはハードディスクのようにディスクを持たないため、読み取り装置(ヘッド)をディスク上で移動させる時間(シークタイム)や、目的のデータがヘッド位置まで回転してくるまでの待ち時間(サーチタイム)がなく、高速に読み書きできる。また、モーターが無いため消費電力も少なく、機械的に駆動する部品が無いため衝撃にも強い。
ハードディスクのような記憶装置なのですが、ざっくり言うと、SDカードやUSBメモリの容量が大きい物といった感じです(ざっくりしすぎています(笑))
ハードディスクは、ディスクを回転させて読み書きするので、動作音がしますし、ディスクを回転させるため時間もかかり、電力も消費します。
SSDはそのような部品がないため、高速に読み取りが可能で、なおかつ消費電力も少なく衝撃にも強いというわけです。
準備するもの
SSD
これが無いことには、何もできませんよね(笑)
今回、私は、Amazonでトランセンドの256GBのものを購入しました。
今は10,000円くらいで買える世の中になったのでありがたいです。
※3年保証なんですが、保証を受けるためには購入日から30日以内に製品登録しないといけないので気をつけてね。
SATA HDD/SSD クレードル
SSDだけ買っても、パソコンのデータをコピーする事ができません。
(USBケーブルやSATAという形式のケーブルが無いので)
ですので私は、裸族のお立ち台と呼ばれる商品(に似たもの)を以前購入していたのでそれを使うことにしました。
こちらは、ハードディスクやSSDを上から指して、USBケーブルでパソコンにつないで認識させることができるものです。
外付けハードディスクのように使えるケースのタイプのものもあります。 こちらのほうが日常使えるかな。
精密ドライバー
パソコンの裏ぶたを開けたり、SSDをケースから外すのに使用しました。 100円ショップの物を使いました。
手順
さて、それでは具体的な手順に進んでみます。
ハードディスクをコピーするソフトをダウンロード&インストール
当初わたしは、トランセンドのパッケージに書かれていた、SSD Scopeというソフトをダウンロードしました。
ところがどうもうまく動作してくれないので、結局別のものをダウンロードしました。
EaseUS Todo Backup Free(イーザス トゥドゥ バックアップフリー )
というソフトです。
フリーという名がついていますので、もちろん無料で利用することができます。
こちらのページからダウンロードできます(メールアドレスの登録が必要です)
SSDをパソコンに繋いで認識させる
買ってきたばかりのハードディスクやSSDは、そのまま繋いでも認識しません (というのを、やっている途中で知りました(-_-;))
こちらの方のページを参考にさせていただきました。
データをコピー
EaseUS Todo Backup Free を起動すると、画面右上にクローンという項目があるので、そこをクリック。
すると、上段に現在のハードディスク、下段にSSDが表示されるのではないかと思います。
ソース というのがコピー元(パソコンのハードディスク)
ターゲット というのが、コピー先(SSD)です。
お気をつけ下さい。
ハードディスクの容量にもよりますが、2時間位コピーにかかると見ておいたほうが良いかもしれません。
ハードディスクとSSDを交換
交換作業は、簡単でした(ThinkPadだからかもしれないけど)。
裏ぶたをはずして、ハードディスクをケースから外し、SSDと付け替えて、蓋を閉める。
※注意すべきは、アダプターとバッテリーはキチンと抜いておきましょう。
解説動画
動画は暇な時にでもご覧ください。
まとめ
交換の結果どうなったか……というと、
- 交換前:電源投入~起動まで 3分
- 交換後:電源投入~起動まで 50秒
想像していたより、めっちゃ早くなっててビックリ!
動画内でも言っていますが、交換前はブラウザを開くのでさえも、結構待たなければいけなかったのに、それが驚くほどの速さ。
ちなみに、今回の動画ももっさりしていた、ThinkPad T510で編集しましたが問題なく使えました。すごいぞSSD。
それもさることながら、地味にすごいと思うのは、何の問題もなく以前の環境がそのままコピーされてること。
ちょっと古いパソコンで『なんか最近遅いなぁ』と思っているのなら
新しいの買う前に、1万円(+ケースが2,000円くらいかな)で復活するので、試す価値ははあると思いますよ。
そんなわけできょうの備忘録はここまで。
最後までご覧いただきありがとうございます。
またどこかの備忘録で(^_^)/~