ブログを開設から1年経つのに、未だにブログエディタで悩み中の赤ペソ先生(@spinf60 )です。
Windows Live Writer か Atom か
このブログを書き始めた当初はWindows Live Writer をよく使っていました。
その時書いたのがコチラの記事
ブログエディタ [ Windows Live Writer ]の覚え書き
ブログエディタ [ Windows Live Writer ]の覚え書き.2
Windows Live Writer は、ブログからCSSなどのデータをダウンロードして、実際に投稿した際と同じ見た目で書くことが出来ます。(最近CSSが適用されなくなって困ってますけども……)
Microsoftの製品なのでワープロソフトのWordに似た操作感でサクサク記事を書けるし、画像の挿入もドラッグ・アンド・ドロップで簡単にできて、すごーく便利です。
ただ、ちょっとだけ不満があるんです。
ソースで書きたいんです問題
例えば、TwitterやFACEBOOKの投稿をブログ内に埋め込む時や、はてなブログカード・Embedlyなど、ブログを紹介するブログカードを挿入する時、編集画面で入力できないので結局ソースから入力しています。
わたしはよく使うhtmlタグを辞書登録しているので、ソースで入力したほうがだいぶ早いです。
そうなってくると編集・プレビュー・ソースを切り替えながら見るのが面倒くさいなと思い始めたんですよ。
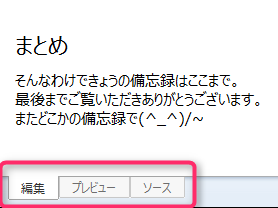
そんなわけで最近は、ソースコードを入力しながら右画面でリアルタイムプレビューできるAtomというエディタでブログを書いていました。
パソコンでブログを書く人にぜひ使ってほしいエディタソフト:Atom(アトム)
ところが、ココでも最近トラブルが発生しまして(-_-;)
その問題とは……
ブログの画像サイズが大きくて快適度がダダ下がり問題
ブログの画像サイズ自体はエディタの問題では無いんですが……。画像サイズが大きすぎるようで、ライブドアブログの快適度という表示が冷や汗マークの不快なってました。
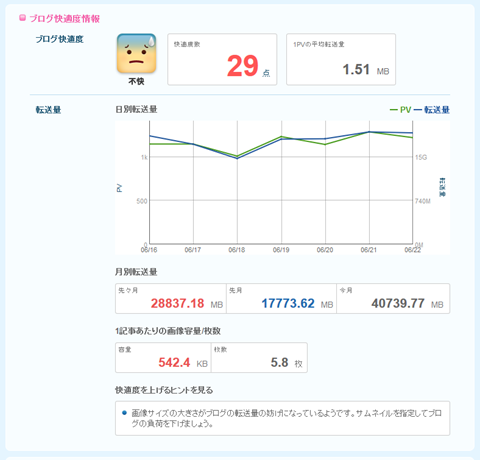
つい最近まで80点だったのになぁ。
その原因は上記画像の下の方『快適度を上げるヒントを見る』に書いてあるのですが、簡単に言うと画像サイズがデカいからどうにかしろよということのようで(笑)
iPhoneで撮影したものや、ネットでダウンロードした画像をそのままアップロードしているせいじゃないかと思います。
Windows Live Writer だと、設定をしておけば画像をリサイズしてアップロードしてくれるので便利です。
わたしがよく参考にさせていただいている寝ログさんに詳しい記事があります。
そんなわけで画像サイズを調整してアップロードしてくれるので、Windows Live Writer を再び使う方向で心は揺れ動いてるのですが、画面の切替だけがめんどくさい。
Atomみたいに左右2画面に分かれて見れるようにしてくれればいいんだけどなぁ……。
そんなわけで代替案を調べていたところ、キーボードショートカットで簡単に切りかえられる事がわかりました!!
WindowsLiveWriterでよく使うショートカット
コピーとかの一般的なショートカットキーは紹介しません(笑)
編集画面の切り替え
Windows Live Writerには、編集・プレビュー・ソースというタブで表示を切り替えることが出来ます。
その切替が地味に面倒だったのですが……ありました!
各タブの切り替えは以下のとおり。
- 編集:[ F11 ]
- プレビュー:[ F12 ]
- ソース:[ Shift ] + [ F11 ]
ちなみに[ Ctrl ] + [ F11 ] を押すと、編集画面がCSS適用の切り替えができるみたい。
入力時にシンプルな方が良いならCSS適用を外しておいて、適用した感じを見たいならもう一回押すと良いかもしれない。
css適用されなくて焦って色々さわってたら元に戻った(笑)
見出しもショートカットで変更できるよ
通常は上部にある見出しのスタイルと言う部分をクリックすることで見出しのスタイルを変更しますが、これもショートカットで対応できます。
[ Ctrl ] + [ 左Alt ] + [ 数字キー(1~6) ]
万能なショートカット Alt
[ Alt ]はとにかく万能です。Windows Live Writer の操作をキーボードでどうにか処理したい時は [ Alt ] を押せば大体処理できます。
というのも、[ Alt ] を押すと、上部にあるメニューに、数字やアルファベットが表示されます。
その数字、アルファベットを押すとそのメニューに移動できるんです。
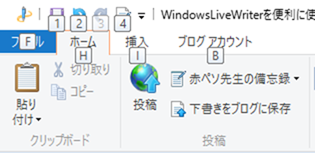
ここから挿入に行きたい場合は [ I ] を押すと、挿入のメニューに行きます。

水平線を挿入したければ [ L ]
表を挿入したければ [ T ]
と言った感じで順番に押していくことで操作ができるんです。マジ万能!
まとめ
コピー・ペーストや、戻るとかのショートカットはよく使うんだけど、WindowsLiveWriterにもこんなに便利なショートカットがあるとは知らなかったな。
今回のショートカットを知ってるだけで、かなり操作性が良くなりますよ!
そんなわけできょうの備忘録はここまで。
最後までご覧いただきありがとうございます。
またどこかの備忘録で(^_^)/~
